コインチェックで口座開設する手順を画像付きでわかりやすくまとめました。
- 口座開設が初めてで不安
- ウェブ登録がちょっと苦手
- 時間がかかるのイヤだ
簡単な入力や画像のアップロードをするだけでOKです。
この記事の通りに進めれば、10分ほどで申し込みが完了します。
 ワクト
ワクト画像で細かく解説するので安心して進んでください!
\ 約500円から購入可能 /
コインチェックの口座開設に必要なもの

- PC(推奨)
- スマホ(必須)
- 身分証明書(必須)
- 認証アプリ(必須)
- Gmailアドレス(推奨)
用意するものは上記の通り。スマホだけでも進められますが、PCメインで進めたほうが楽になります。
- 運転免許証(表面と裏面)
- パスポート(顔写真ページと住所記載ページ)
- 在留カード(表面と裏面)
- 特別永住者証明書(表面と裏面)
- 特別経歴証明書(表面と裏面)
- 住民基本台帳カード(表面と裏面)
- マイナンバーカード(表面のみ、裏面は提出不要)
また、認証アプリ「Google 認証システム」は必須ですので、今のうちにスマホにインストールしておきましょう。
 ワクト
ワクトスマホ片手にPCで進めていくのが最適ですね。
⬇︎アプリはここからインストールできます
コインチェックでアカウントを登録する流れ

- ホームページから新規登録する
- メールアドレス・パスワード登録
- 電話番号認証(SMS認証)
- 2段階認証(専用アプリが必要)
- 本人確認・書類のアップロード
ざっくり上記のような流れになります。
2段階認証や書類のアップロードもやってみると意外と簡単なので、落ち着いて進めていきましょう。
 ワクト
ワクト口座開設は完全無料です。
\ 初心者はまずココでOK! /
①:ホームページから新規登録する
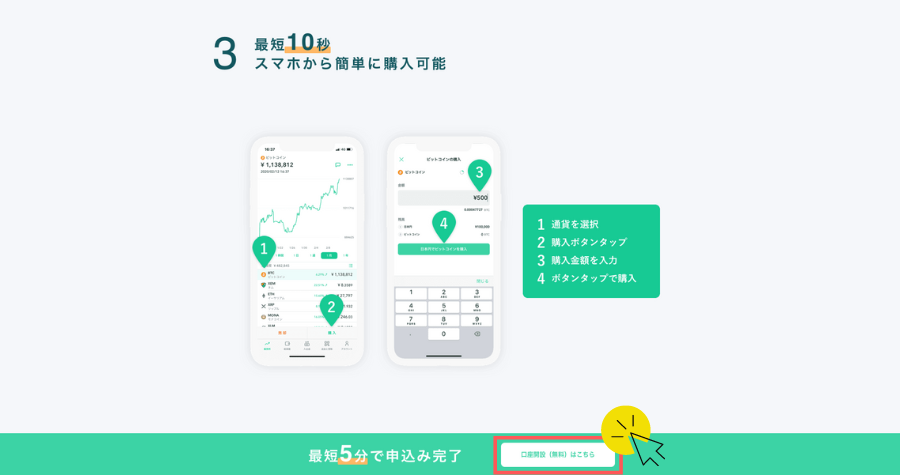
まずはコインチェックの公式ページより「口座開設(無料)」を選んでください。
②:メールアドレス・パスワード登録
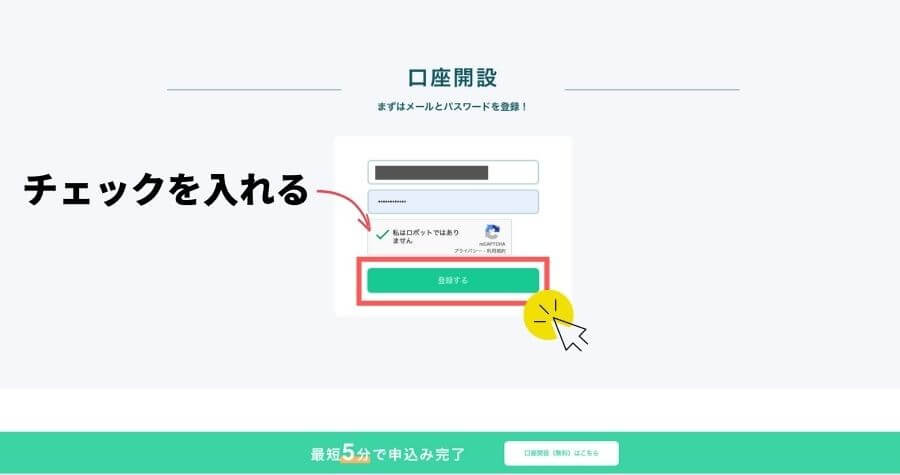
メールアドレスとパスワードを入力して「登録する」をクリックします。
このときに、メールアドレスとパスワードをメモしておくと、口座開設が終わってから「コインチェックのアプリ」にログインするとき楽です。
ウェブならGoogle Chromeが記憶してくれるんですが、アプリにログインするときは表示されません。
 ワクト
ワクトパスワードがわからなくて、アプリにログインできなかった経験が、、、
メールアドレス・パスワードの登録が完了したらメールが届くので、記載されているURLをクリックしてください。

メールが届いた時点で、公式ページからもログインできるようになります。
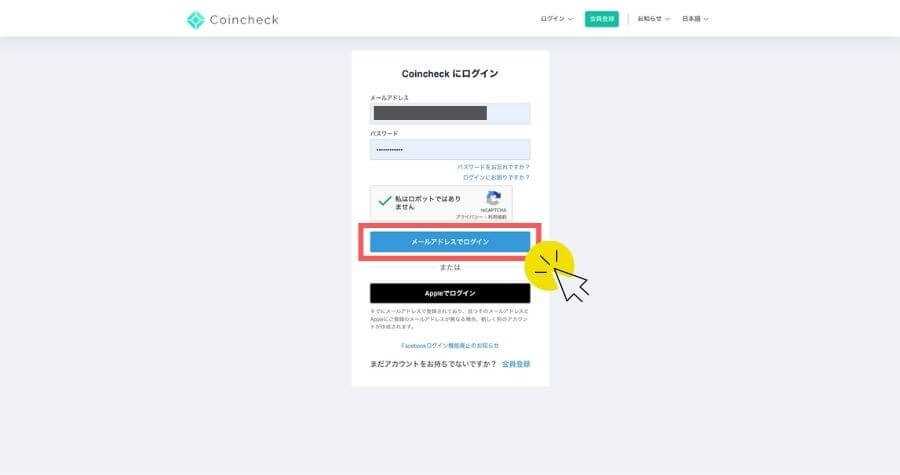
 ワクト
ワクトここからはPCとスマホを使っていきますよ〜!
③:電話番号認証(SMS認証)
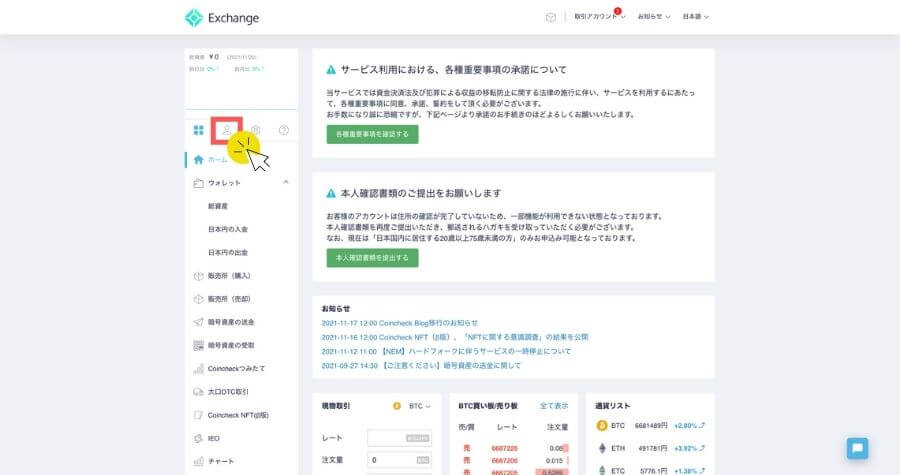
ここからはコインチェックへログインした状態から進めていきます。
いろいろ項目がありますが、まずは電話番号認証から終わらせていきましょう。
画面左上にある「人型のマーク」を選んでください。
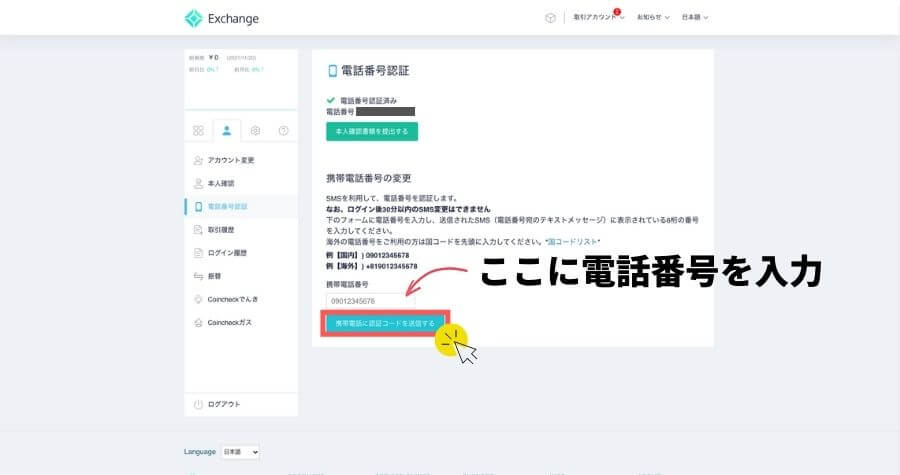
※画像を撮り忘れていたので、認証完了後の画面になっています
スマホの電話番号を入力したら「携帯電話に認証コードを送信する」をクリック。
スマホのSMSに認証コードが届くので、PC画面で入力してください。
 ワクト
ワクトここまでは問題ないでしょうか?
- ログインパスワードをメモ
- 認証アプリをインストール
- 電話番号認証が完了した
④:2段階認証(専用アプリが必要)
続いて2段階認証へ進みます。
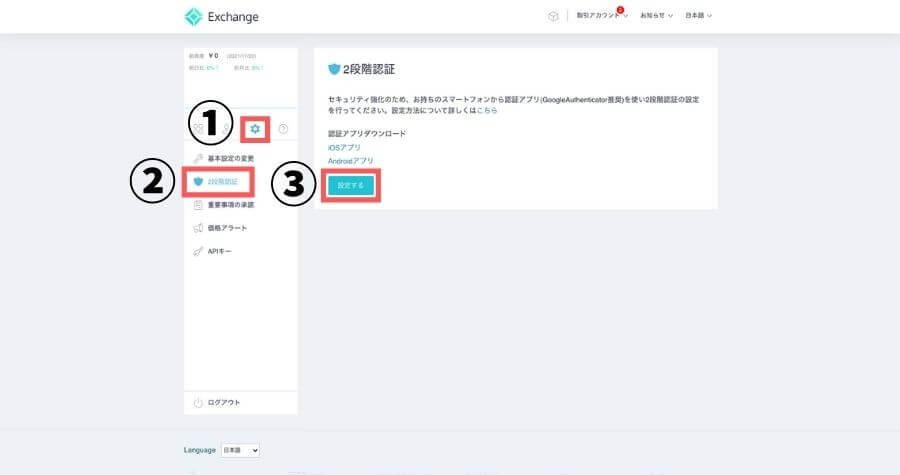
「設定」→「2段階認証」→「設定する」の順にクリックしていきましょう。
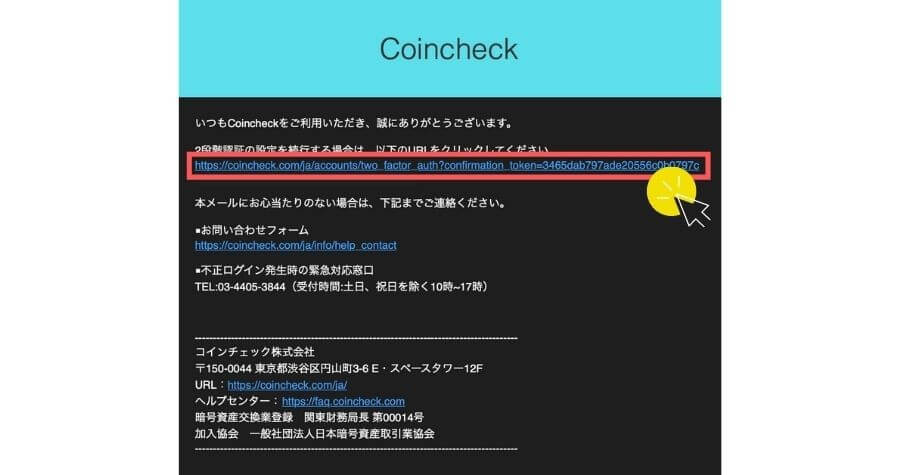
メールが届くので、記載されているURLをクリックして進んでください。
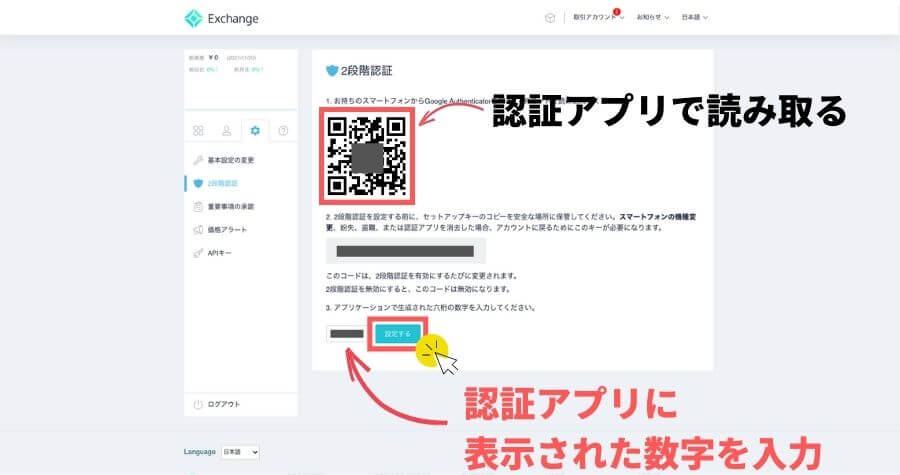
- 認証アプリを開いてQRコードを読み取る
- 表示された6桁の番号を入力する
- 「設定する」をクリックして完了
認証アプリに表示された番号は一定時間経つと変わるので、手早く入力しましょう。
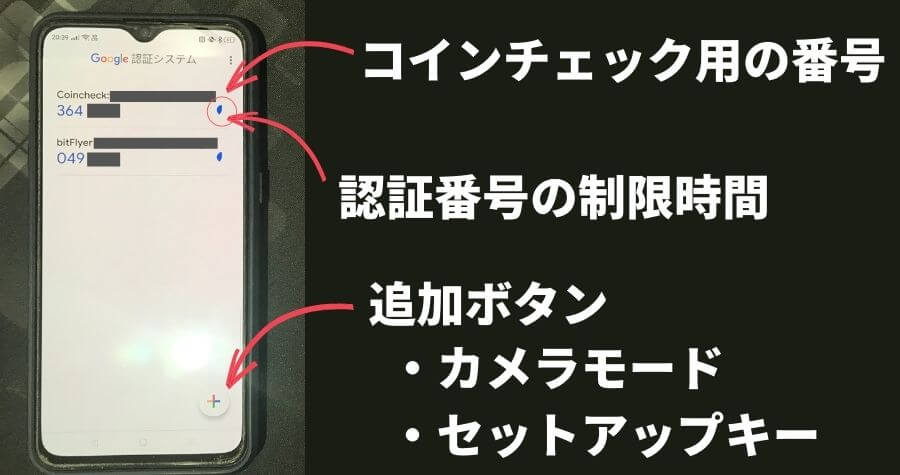
QRコードを読み込むと、コインチェック用の認証番号が自動で登録されます。追加するときは「+」を選べばOKです。
面倒くさい作業ですが、セキュリティレベルUPのため、2段階認証は必ずしておきましょう。
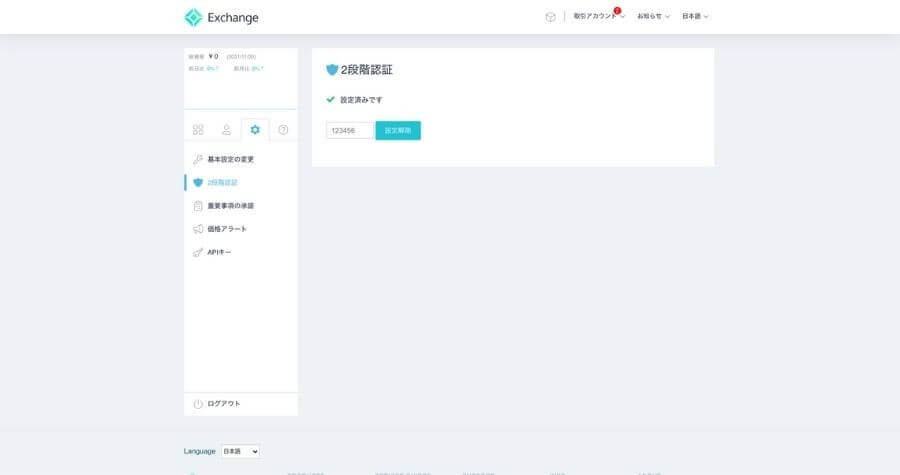
こんな感じで2段階認証は完了。画面に「設定済みです」と出ていればOKです。
 ワクト
ワクトこの作業はスマホ1台だと大変なんです。
2段階認証設定後の注意点
2段階認証を設定すると、ログアウトしたときに「認証アプリ」を使ってログインしなくてはいけません。
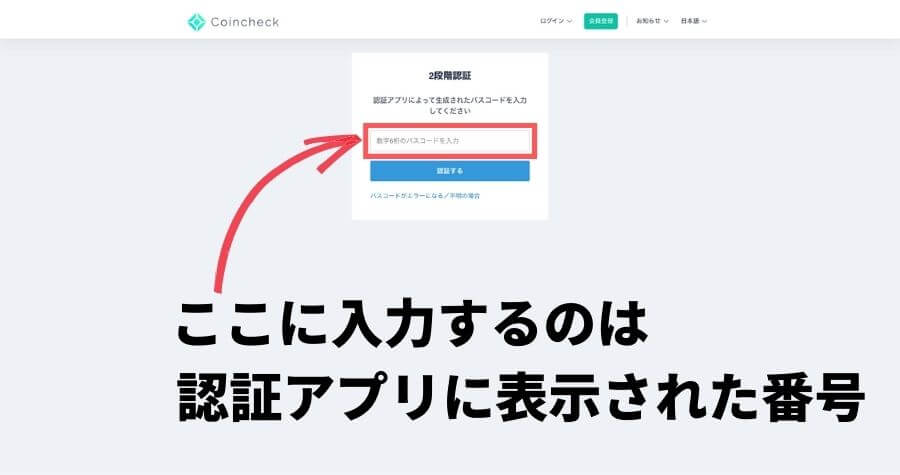
再ログインするときはスマホで「認証アプリ」を開いて、アプリに表示された番号を入力しましょう。
基本的にはログイン状態が保たれていますが、万が一ログアウトした場合は注意してください。
 ワクト
ワクト認証アプリは絶対に消しちゃダメ!
⑤:本人確認・必要書類のアップロード
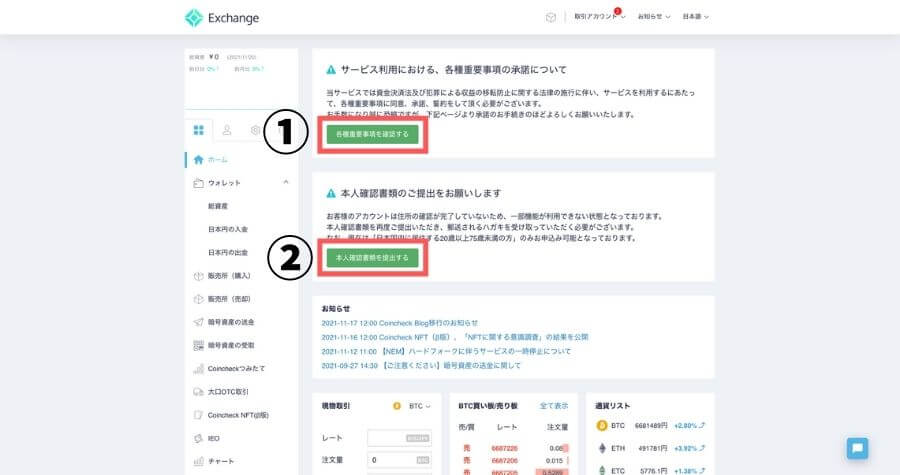
ここから「①各種重要事項の確認」と「②本人確認書類の提出」を進めていきます。
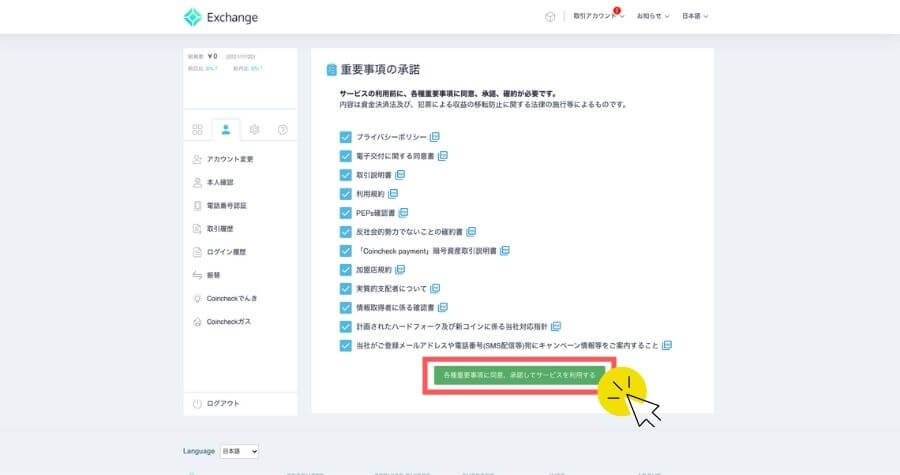
各種重要事項の確認は、それぞれ内容を理解してチェックを入れるだけでOK。
問題なければ「各種重要事項に同意、承認してサービスを利用する」をクリックしてください。
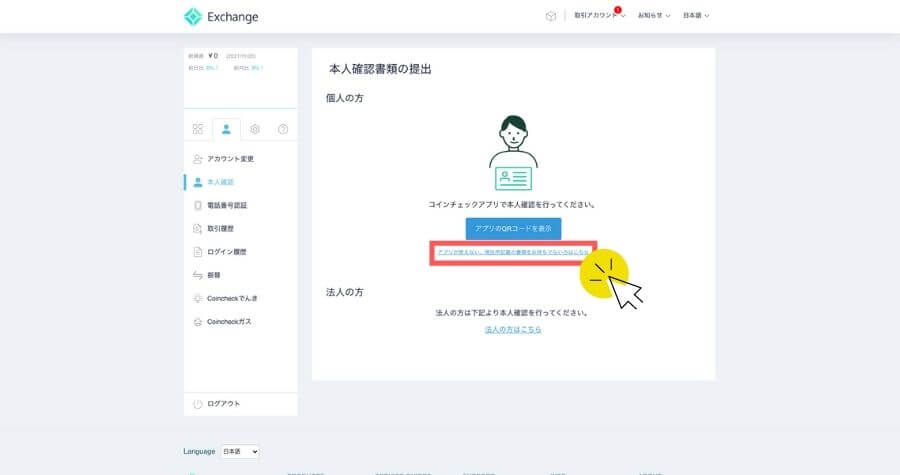
本人確認書類の提出は、このままウェブでアップロードを済ませます。ここまできてアプリに切り替えるのは、手間が増えるますからね。
ちょっと見えにくいですが「アプリのQRコードを表示」の下の文字をクリック。
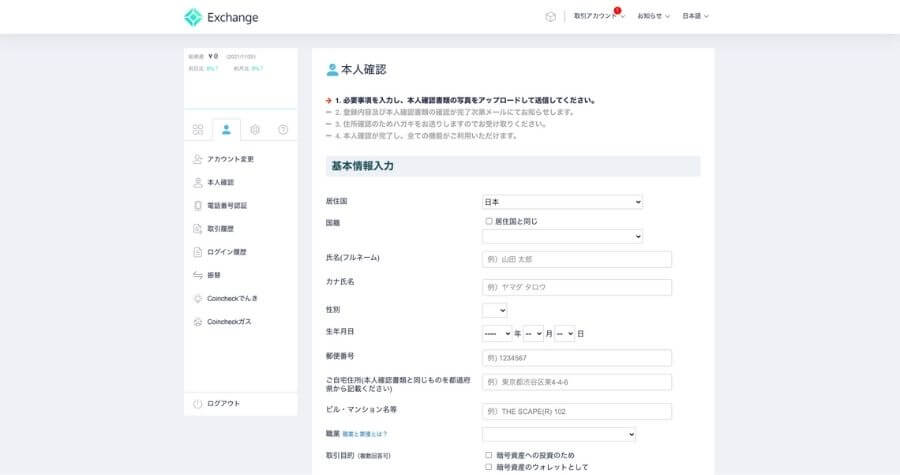
名前や住所などを入力していきます。
注意点として、必ず「本人確認書類に記載されている住所」を入力してください。免許証などの住所変更をしていない場合は注意が必要です。
基本情報の入力が完了したら本人確認書類をアップロードしていきます。
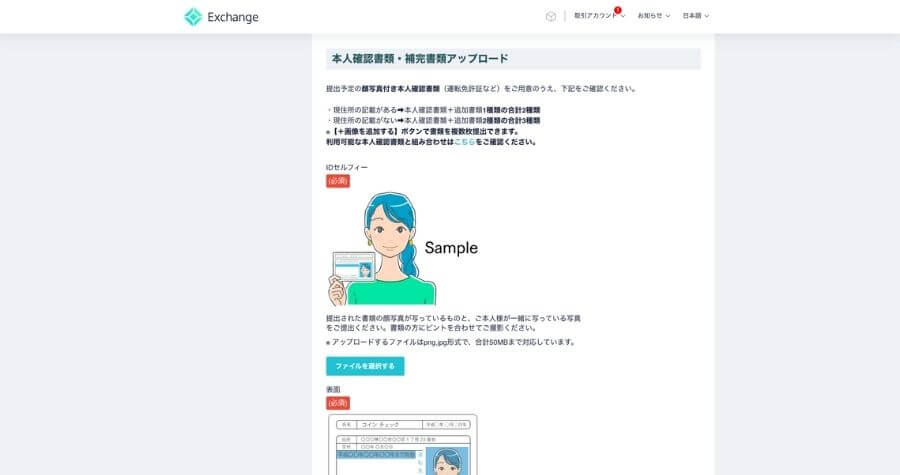
本人確認書類は最低でも2点必要です。
実際に僕が提出した画像は次のような感じです。
- IDセルフィー(免許証を持った自撮り画像)
- 免許証(表面、裏面それぞれ1枚ずつ)
- 追加書類(保険証の表面の画像を1枚)
書類が不足していたり、画像の写りが悪いと本人確認の審査が通らないので注意してください。
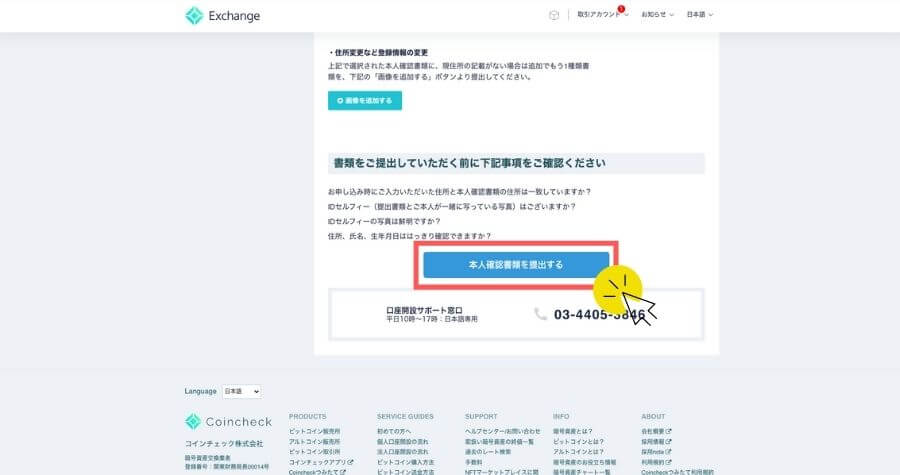
画像をアップロードしたら「本人確認書類を提出する」をクリックして完了です。
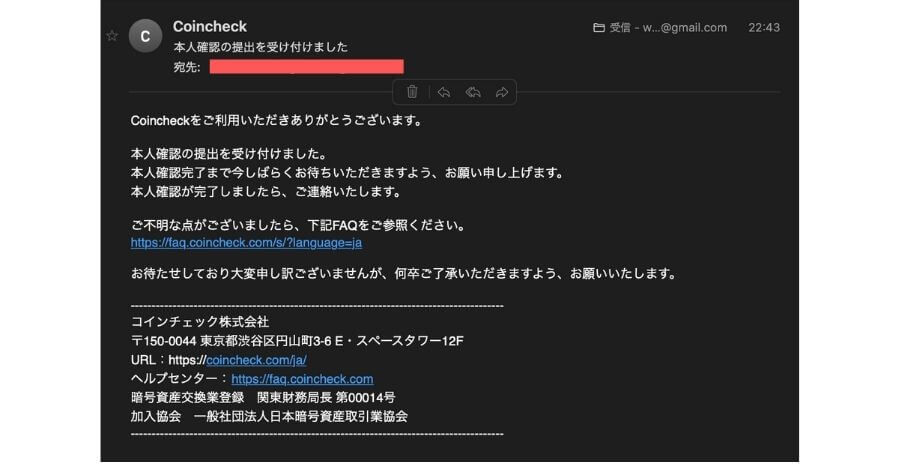
 ワクト
ワクトお疲れ様でした!あとは完了通知を待ちましょう。
書類のアップロードに失敗した場合の対処法
書類のアップロードに不備があるとメールで通知が届きます。
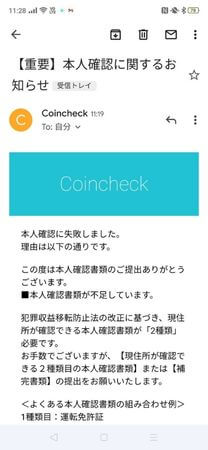
また書類をアップロードすればいいだけなので、慌てなくてOKです。
今回は「追加書類」をアップロードし忘れたのが原因でした。また同じ手順で本人確認書類の提出すれば解決します。
書類をアップロードし直してから約1時間30分後に完了通知メールが来ました。
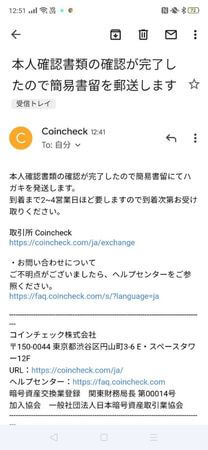
 ワクト
ワクトミスはありましたがこれで完了しました。
口座開設完了のメール・通知(本人確認の通知が終われば入金・売買まで可能)
コインチェックへの申し込みは順調に進めば10分ほどで完了します。
- 口座開設(10分ほど):11月20日(22時頃)
- 本人確認の通知(失敗):11月21日(11時頃)
- 本人確認の通知(完了):11月21日(13時頃)
- ハガキ発送の通知:11月22日(20時頃)
- ハガキの受け取り(郵便):11月23日(14時頃)
時間としては上記のような感じで進んでいきました。
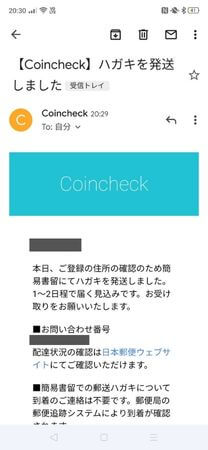
コインチェックの口座開設〜入金できるまでは「約1日」って感じですね。
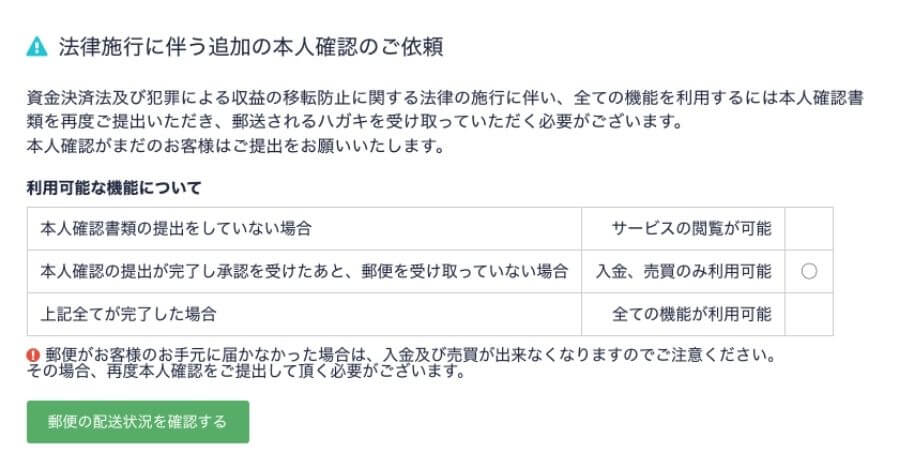
本人確認書類の確認が終われば入金・売買が可能になります。
ちなみに本人確認の通知から2日後にハガキが到着しました。
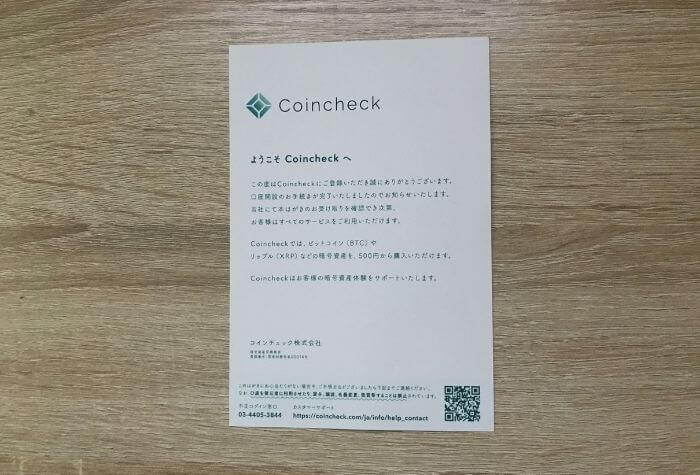
郵便局の簡易書留で届くため、家にいないと受け取りできないので注意してください。
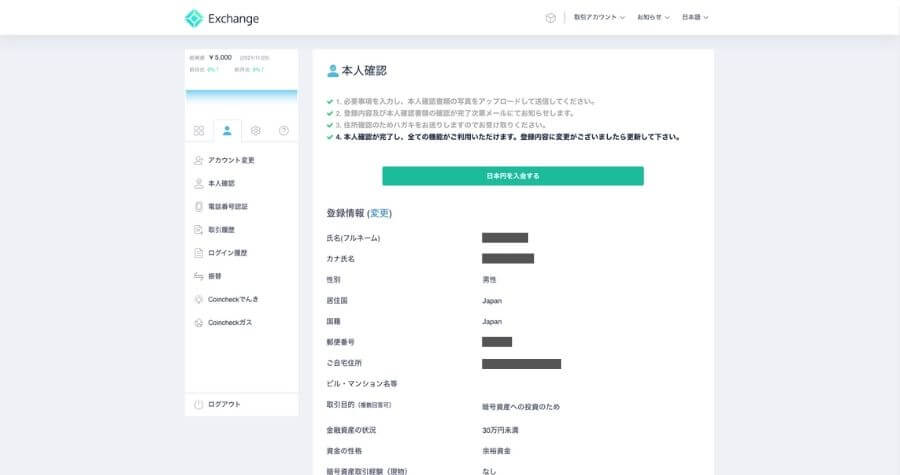
ハガキが届いてから2時間後にマイページに反映されました。
 ワクト
ワクトあとは仮想通貨を購入する段取りですね。
コインチェックの口座開設後はアプリをインストール
口座開設が終わったら「コインチェックアプリ」をインストールして準備完了です。
コインチェックでの売買はお金がかかりますが、口座を開設するのは無料。金銭的なマイナス面もありません。
コインチェックはアプリも使いやすく、これから仮想通貨デビューする人にはぴったりの取引所です。
口座開設が完了したら、次は入金〜仮想通貨を購入する流れになります。
⬇︎コインチェックへの入金方法はこちら
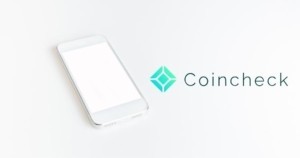
⬇︎仮想通貨を購入する方法はこちら

 ワクト
ワクト眺めているだけではなく、実際に仮想通貨を購入してみませんか?
\ 登録費用は一切かかりません! /
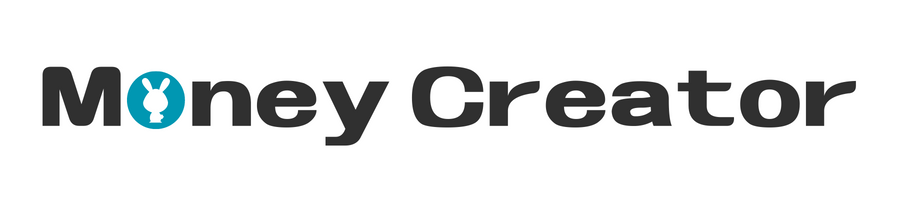
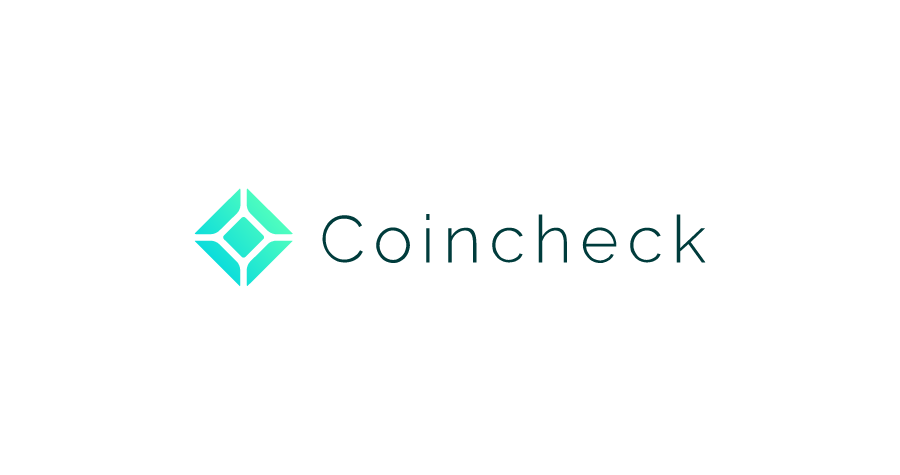




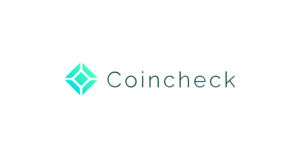
コメント