ビットフライヤーで口座開設する方法、登録手順を画像付きで解説していきます。
実際にやってみるとわかりますが、口座開設はめちゃくちゃ簡単です。
- 口座開設するのに不安がある
- 開設手順を把握しておきたい
- ウェブ申し込みがわからない
「よくわからない」って不安に思う人もいるかもしれませんが、この記事をマネしながら進めれば、口座開設が完了するので安心してください。
たくさんの画像を使って解説しているので、申し込み〜口座開設完了まで迷うことなく進められます。
順調にいけば10分ほどで申し込みが完了。その後に通知メールが届いたら、利用開始OKの合図です。
ビットフライヤーなら話題のビットコインも簡単に買えますよ!
 ワクト
ワクト僕は申し込み完了から30分ほどで口座が利用できるようになりました。
ビットフライヤーの口座開設に必要なもの
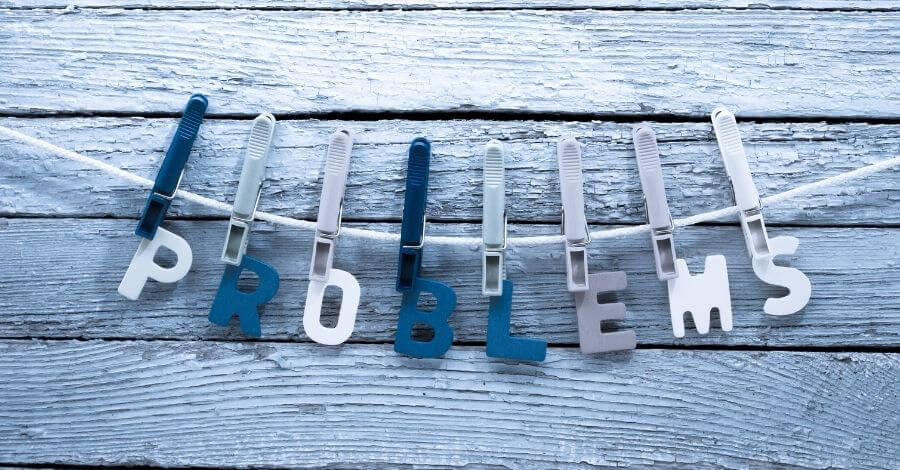
ビットフライヤーの申し込みを進める前にまず、口座開設に必要なものを準備しておきましょう。
- PC(2段階認証が楽になる)
- スマホ(必須)
- 身分証明書(必須)
- 認証アプリ(あれば安心)
- Gmailアドレス(推奨)
上記があればOKですね。
スマホだけでも申し込みはできますが、認証アプリを使った「2段階認証」はPCがあるとスムーズです。
スマホだけで口座開設をしたい人はこちらのスマホで最短10分|ビットフライヤーの口座開設を完全ナビをご覧ください。
※認証アプリは、期限付きの「ワンタイムパスワード」を生成してくれるアプリです。ビットフライヤーのセキュリティレベルを高められます。
身分証明証として有効なのは次の3つ。この中の1つあれば大丈夫です。
- 運転免許証
- 在留カード
- マイナンバーカード
申し込みの途中にスマホで撮影(クイック本人確認)するので、画像データに保存しておかなくても大丈夫です。
 ワクト
ワクト認証アプリは今のうちにインストールしておくのをおすすめします。
⬇︎アプリはここからインストールできます
ビットフライヤーで口座開設をする手順
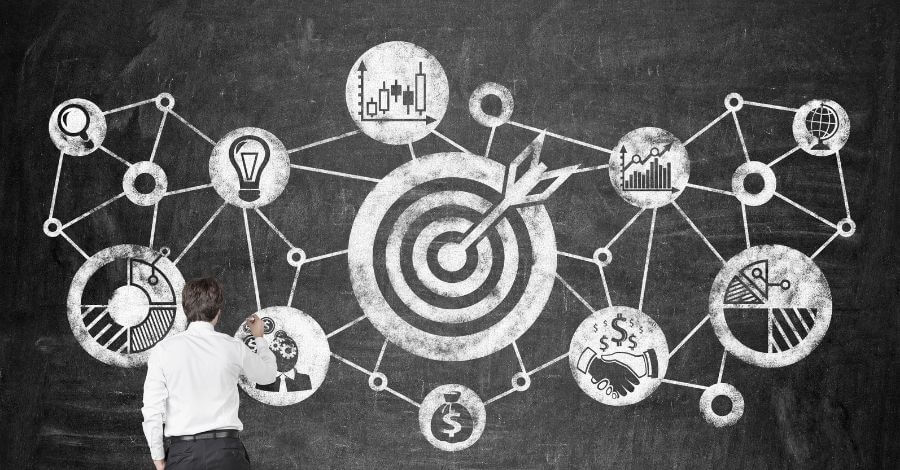
ビットフライヤーの口座解説の流れは以下のような感じです。
- ホームページから登録に進む
- メールアドレス・パスワードを登録
- 2段階認証(SMS)
- 基本情報の入力
- スマホで必要書類のアップロード
基本的にスマホでOKなので、かなりサクサク進めます。
 ワクト
ワクト簡単な入力だけなので難しくないですよ!
\ 国内最大級の仮想通貨取引所 /
①:ホームページから登録に進む
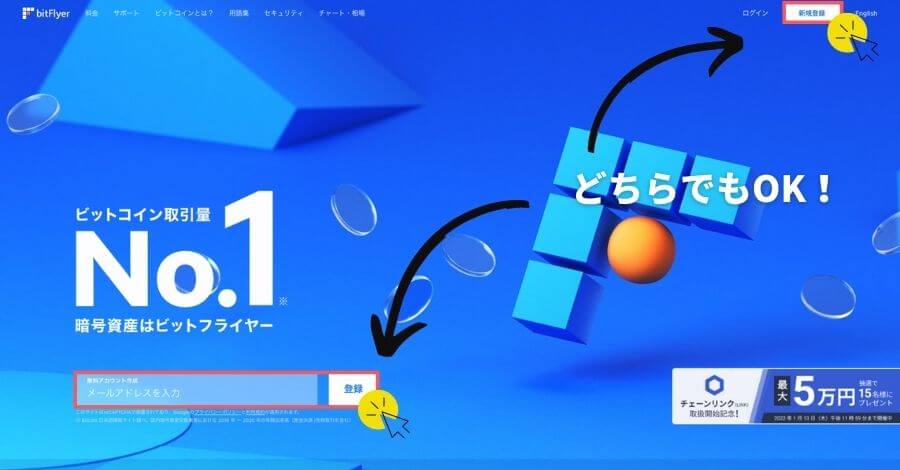
まずはビットフライヤーの公式ページから登録に進みます。
メールアドレスを入力して進むか「新規登録」をクリックしてください。
 ワクト
ワクト登録には一切費用がかかりませんので安心してください。
②:メールアドレス・パスワードを登録

「新規登録」を選んだ場合は、上記のページでメールアドレスを入力します。
入力したら「無料で登録する」をクリック。

次は上記のページになりますが、このあと入力したアドレスにメールが届くので枠内は放置でOK。
このまま届いたメールを確認してください。
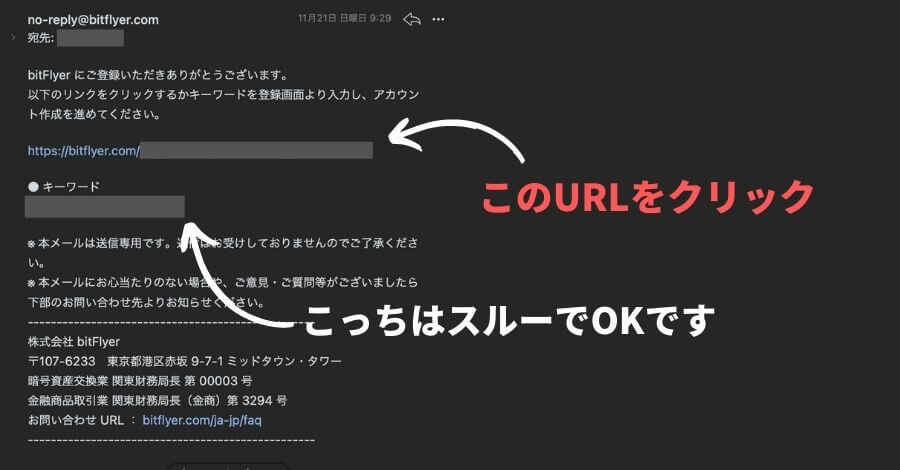
メールに記載してあるURLをクリックして、次のパスワード設定画面に進みます。

ここでパスワードを設定します。自分で決めてもOKですし、自動生成でも問題ありません。
また、重要なパスワードなので必ずメモしておきましょう。
「Google Chrome」などの自動生成パスは便利ですが、アプリを起動したときに表示されない場合があります。
口座開設が終わったらアプリを使うケースも増えるので、必ずパスワードをメモしておいてください。

パスワードの入力が終わったら「設定する」をクリック。

次は同意事項の確認です。
内容を理解したうえで5箇所にチェックを入れ、画面下の「同意する」をクリックしてください。
 ワクト
ワクトこれでメールアドレス・パスワードの登録が完了しました。
③:2段階認証(SMS認証)

2段階認証は「携帯電話のSMSで受け取る」を選べばOKです。
認証アプリを使った2段階認証は重要ですが、あとからでも設定できます。手順も記事の後半で解説しますね。
 ワクト
ワクトまずは口座解説を優先して進めていきましょう。

SMSで認証コードを受け取るために、携帯電話番号を入力して「次へ」をクリック。

すぐにSMSが届くので、記載されている認証コードを入力し「認証する」をクリックしてください。

2段階認証の設定ですが、あとから再設定できるので難しく考えず「設定する」を選んでOK。
ここでチェックを入れた項目に2段階認証が求められるようになります。僕はログイン認証が面倒なので外しています。
 ワクト
ワクトセキュリティ面を考えると、全てにチェックを入れたほうが安全です。
④:基本情報の入力

ここからは基本情報の入力が続きます。
- 名前・住所など
- 口座を開設する理由
- 資産・投資経験など
名前や住所以外は、選択していくだけなので難しくはありません。
 ワクト
ワクト厳しい審査があるわけじゃないので気軽にいきましょう。

まずは名前や住所の入力。
ここでは必ず、あとで提出する身分証に記載されているものと同じ内容を入力してください。

あとは順番に入力していくだけです。

住所、電話番号を入力。

入力が終わったら「入力内容を確認する」をクリック。

入力した内容に間違いがなかったら「登録する」→「取引目的等を入力する」を選んでください。
 ワクト
ワクト長く感じるかもしれませんが、あとは選択していくだけの単純作業です。
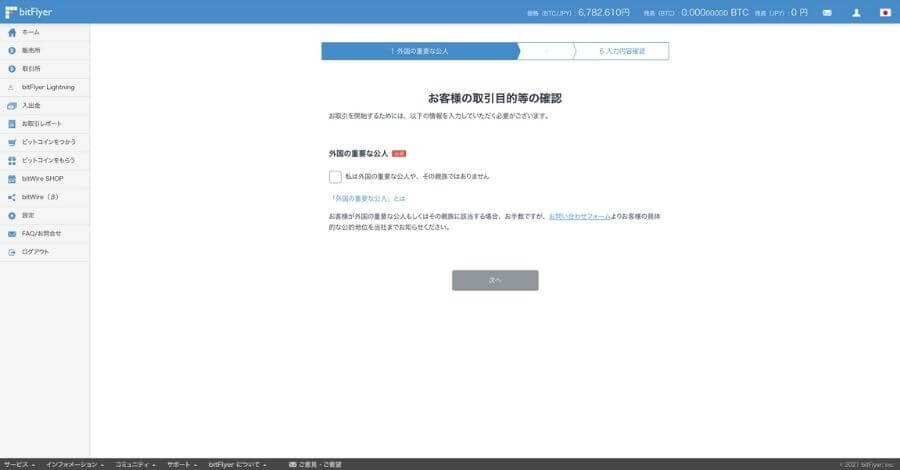
簡単な質問内容なのでサクッと進みましょう。

職業の選択や取引の目的などを選択していきます。

投資経験がなくても審査に落ちるとかはないので、正直に入力していきましょう。

最後に「内部者に該当しません」を選んで入力内容の確認へ進みます。

 ワクト
ワクトこれであとは本人確認資料の提出だけです。
⑤:スマホで必要書類のアップロード

ここでは迷わず「クイック本人確認」を選んでください。

スマホのカメラで「QRコード」を読み込むか、下にある「メールを送信する」を選んでください。

QRコードが上手く読み込めない場合は、メールで進めればOKです。
あとは、届いたメールに記載されているURLをスマホでクリックして進みましょう。
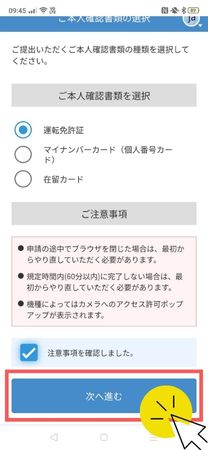
ここから手元にある身分証明を使って撮影スタート。スマホで撮っていきましょう。

こんな感じで撮影ナビがあるので、指示に従っているうちに終わってしまいますよ。

枠に収まるように撮っていきます。
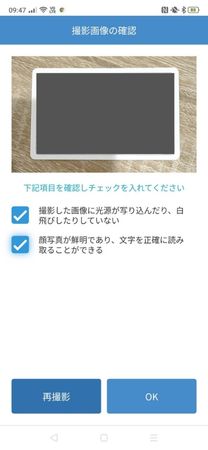
撮ったあとに確認もできるので、写りをチェックしながら進めてください。

同じように斜め・裏面(免許証の場合)も撮影していきます。

これで書類の写真はOK。次は顔写真の撮影に進みます。
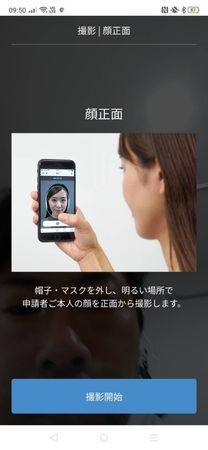
今までと同じ様な感じで、枠に収まるように撮ります。
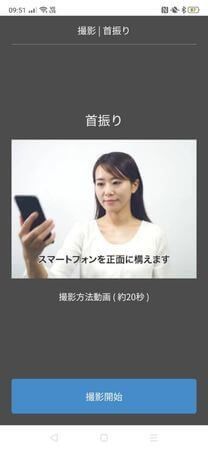
首振りは、顔を写しながら上や右を向いての撮影。指示に従っていればOKです。

以上で本人確認は終了。あとは本人確認完了の通知を待つだけです。
 ワクト
ワクトお疲れ様でした!
口座開設完了のメール通知で利用可能になる
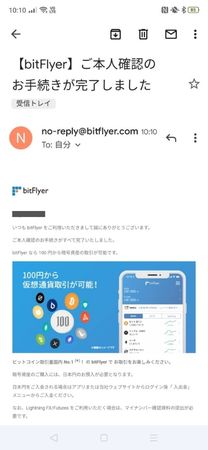
ビットフライヤーは上記の通知メールが届いた時点で、仮想通貨の取引が可能になります。
僕の場合は申し込みをしたその日に手続きが完了しました。時間でいうと申し込みから30分程でしたね。
 ワクト
ワクト時間帯や曜日によって差があるかもしれません。
2段階認証を設定してセキュリティ強度を上げよう

仮想通貨を扱うならセキュリティ強度を上げておきましょう。
SMS認証だけだと「セキュリティ強度」は中のまま。これを強になるように設定します。

設定にはGoogleの認証アプリを使うので、スマホにインストールしておいてください。
↓まだインストールしていない人はこちらから
2段階認証を設定する(Google認証アプリ)

まずはビットフライヤーにログイン。そこから「設定」→「セキュリティ設定」に進んでください。

続いて「2段階認証を変更する」をクリック。
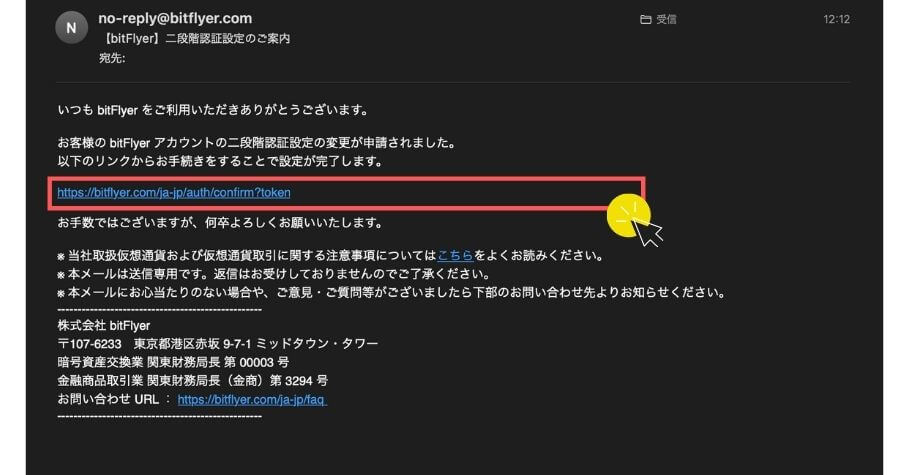
メール位に記載されたURLをクリックして設定を進めていきます。

SMSで届いたコードを入力します。

上記のページで「認証アプリを使う」にチェックを入れ「次へ」をクリック。

上記のページにあるQRコードを「認証アプリ」を使って撮影してください。
- Google認証アプリについて
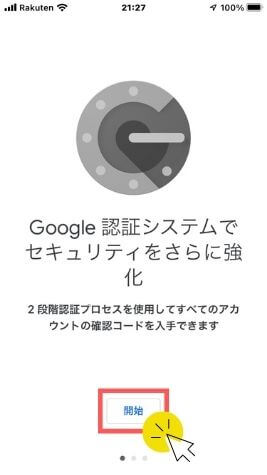
アプリを開いたら「開始」をタップして始めましょう。
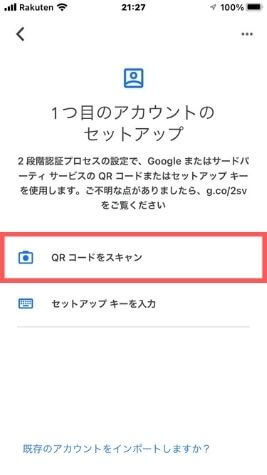
認証アプリを開くとカメラモードになります。QRコードを読み込むと「ビットフライヤー専用の認証番号」が表示されます。
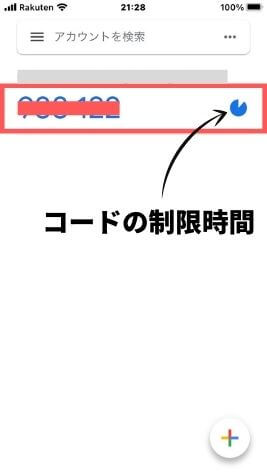
一定時間が経つと数字が変化するので、時間内に表示された6桁のコードを入力しなくてはいけません。
 ワクト
ワクトスマホで入力する場合は「長押し」してコピーすると楽ですよ。
これからも使っていくアプリなので、しっかり覚えておきましょう。

という感じで認証アプリを使った2段階認証が完了しました。

これでセキュリティが「強」になりました。
 ワクト
ワクト面倒かもしれませんが、セキュリティ強度は重要です。
認証アプリの2段階認証を設定してからの注意点

2段階認証の設定で「ログイン時」にチェックを入れている場合は、認証アプリのコードを求められるようになります。
そうなると、スマホやアプリ経由でログインするときもコードを入力しなければいけません。
そのときは「ログイン認証」→「認証アプリを開く」→「コードを入力する」という作業をスマホ1つで行うのがちょっと面倒です。
解除する場合は「このデバイスでは次回からコード入力を省略する」にチェックを入れればOKです。
 ワクト
ワクトセキュリティに関わる部分なので自己判断でお願いします。
ビットフライヤーの口座開設が終わったらアプリも忘れずに
口座開設が完了したら「ビットフライヤーアプリ」をインストールしましょう。
入金や仮想通貨の購入はアプリからでも可能なので、入れておくと便利ですよ。
口座開設は無料なので、開設してから使わなくなっても損することはありません。複数の口座を持っておくのも全然アリ。
⬇︎ビットフライヤーへの入金方法はこちら

⬇︎仮想通貨を購入する方法はこちら

 ワクト
ワクトまずは少額でもいいので実際に仮想通貨を購入してみましょう!
\ 初心者におすすめの取引所 /
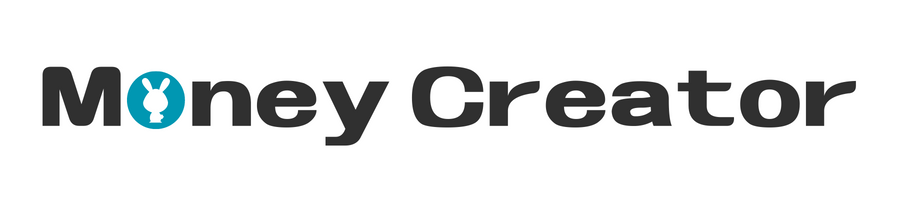




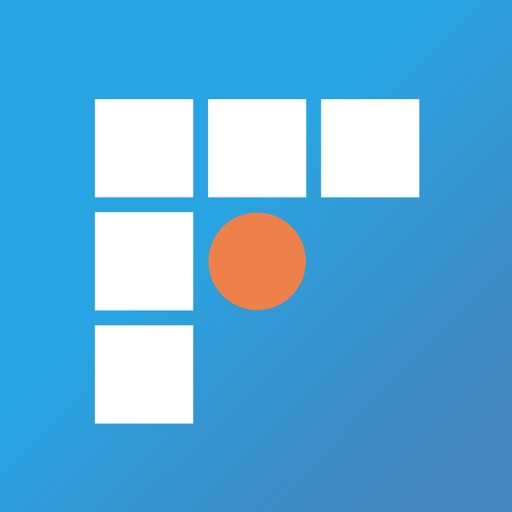

コメント