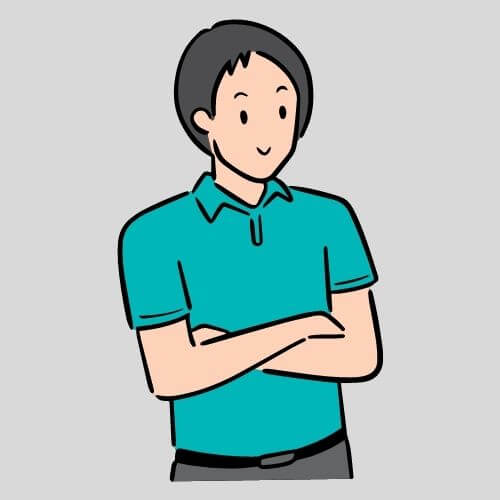
NFTアートの出品ってどうやるんだろう。とにかく意味わかんない。
こんな疑問を解決できる記事になっています。
小学3年生が自由研究で作ったNFTアートに、380万円という値がついて世間を騒がせましたよね。
そんな夢のあるNFTアートですが、初心者でも簡単に出品できます。
この記事を書いている僕も、始める前は「NFTマジ意味わからん」という状態でしたが、スムーズに登録が完了しました。
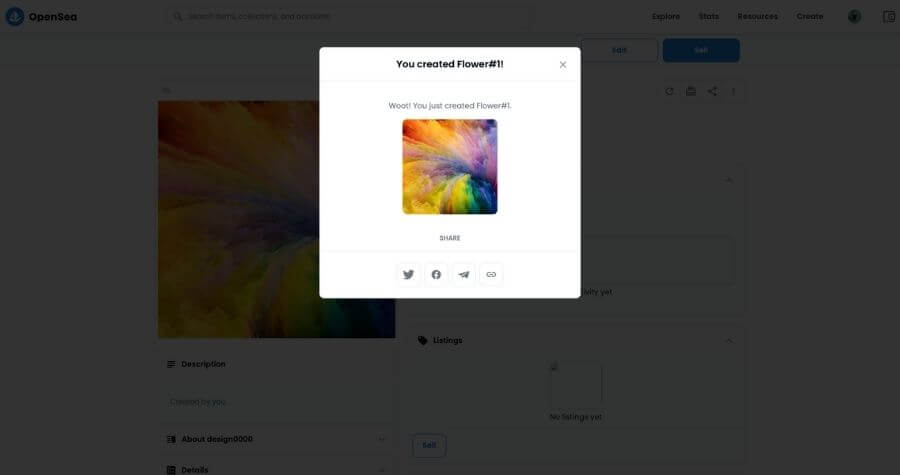
出品するまではいくつか登録する作業が続きますが、1つ1つ進めていけば難しいことはありません。
- 必要な仮想通貨を購入
- 専用のウォレットに送金
- NFTアートを出品・販売
上記の流れを画像付きで細かく解説するので、初めてでも迷わずにNFTアートの出品ができますよ。
 ワクト
ワクトNFTアートを出品するまでフォローします!
OpenSeaでNFTアートを出品する方法は2パターンある

まずは販売の前に知っておきたい重要なことを解説します。
NFTアートを販売するには「OpenSea」というNFT専用のマーケットを使います。簡単にいうとNFTを売買できるサイトですね。
さらにOpenSeaで出品するには「イーサリアム」と「ポリゴン」という2つの選択肢があります。
単純に取引に使う仮想通貨の種類が違ってくると覚えておいてください。
大きな違いでいうと、出品時に初期費用がかかるかどうかですね。
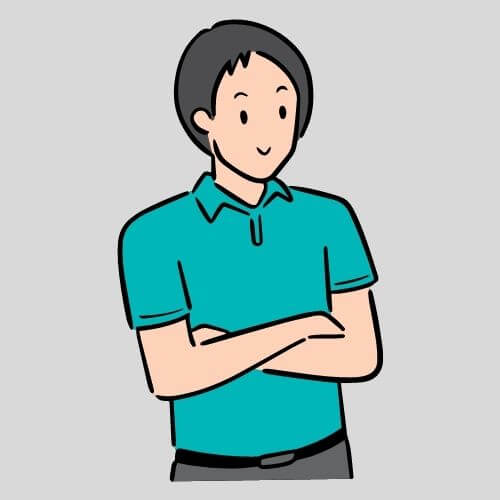
イーサリアムは初期費用が高いの?
イーサリアムは初回の出品時だけですが、約5千円〜1.5万円の手数料がかかります。
なので、お金をかけて失敗したくないという人は、ポリゴンで始めるのがおすすめ。
理由は、あとからでもイーサリアム版のNFTも販売できるし、ポリゴンだから売れないということがないからですね。
イーサリアムは購入時にも手数料(ガス代)がかかるので、購入する側の負担も大きくなってしまいます。
ポリゴンで始めて、うまくいけばイーサリアム版のNFTも作っていけばいいかなと。
「いや、気合い入れて本格的に稼ぐぜ」って人はイーサリアムで始めるのもあり。
 ワクト
ワクトあとでポリゴン版も作れますしね。
⬇︎ポリゴンでNFTを始める人はこちら

イーサリアム版:OpenSeaでNFTアートを出品するための準備をしよう
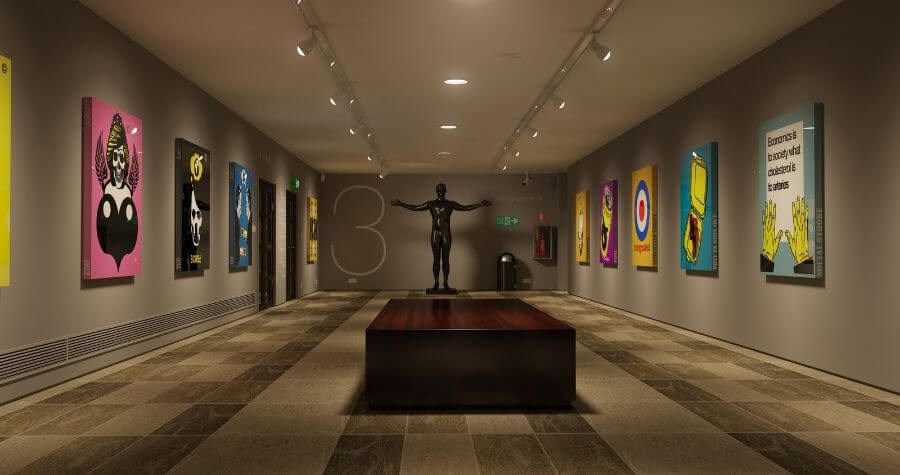
まずはNFTアートを出品するための準備ですね。以下の流れで進めていきます。
- 仮想通貨の取引所で口座開設
- 銀行→取引所に日本円を入金
- ガス代に必要な仮想通貨を購入
- メタマスクでウォレットを作成
- 仮想通貨をメタマスクに送金
上記の手順で進めたあとに「OpenSea(オープンシー)」というところで、NFTアートを出品します。
ただし、全て完了させるには、おそらく1時間以上かかってしまうでしょう。
とはいえ口座開設の審査や、入金・出金によるタイムラグがほとんど。登録や手続きはそれぞれ5〜10分くらいで終わります。
 ワクト
ワクト仮想通貨取引所の口座を優先して進めておくとスムーズですね。
①:仮想通貨の取引所で口座開設
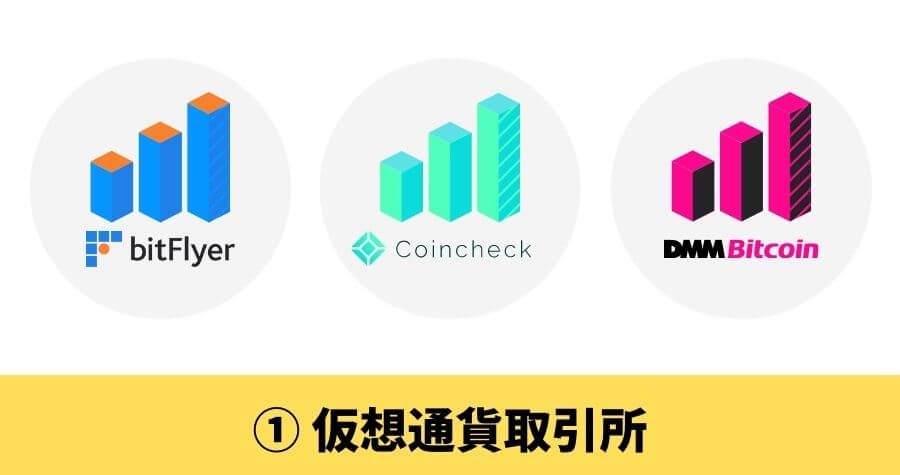
まずは仮想通貨を購入するための口座を開設しなくてはいけません。
とはいえ「どこがいいのかよくわからない」といった人も多いでしょう。
結論をいうと下記の3つの中から選ぶのがおすすめです。
- ビットフライヤー
- コインチェック
- DMMビットコイン
もしNFTだけではなく仮想通貨にも投資をするなら、ビットフライヤー or コインチェックを選びましょう。
⬇︎おすすめの取引所はこちらで紹介
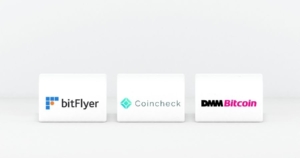
②:銀行→取引所に日本円を入金

銀行から取引所に日本円を入金して、仮想通貨を購入する準備をしましょう。
NFTの出品にかかる手数料を支払うために仮想通貨が必要だからですね。
そのときの仮想通貨の価格にもよりますが、NFTアートの出品にかかる手数料は、トータルで1.5万円ほど。
| NFTアートの手数料 | 費用 | 支払い先 |
|---|---|---|
| 入金手数料 | 無料〜約1,000円 | 仮想通貨取引所 |
| ガス代(出品手数料) | 約5,000〜15,000円 | OpenSea |
| 送金手数料 | 無料〜約2,000円 | 仮想通貨取引所 |
ガス代とはNFTアートを初めて出品するときに発生する手数料ですね。少し高いですが、初回のみ払えばOKなので、必要な経費として考えておきましょう。
またガス代は、仮想通貨の価格や、OpenSea全体の取引状況によって変動します。僕が出品したときは、約1.3万円でした。
入金・出金にかかる手数料に関しては、仮想通貨取引所によって変わってきます。
 ワクト
ワクトうっ、、、高いと思うかもしれませんが、NFTアートを始めるための投資です…!
ガス代はNFTアートを出品する直前にならないと、正確な金額がわかりません。無駄に入金したくない人は、ガス代がわかった時点で入金してもOKです。
③:ガス代に必要な仮想通貨を購入
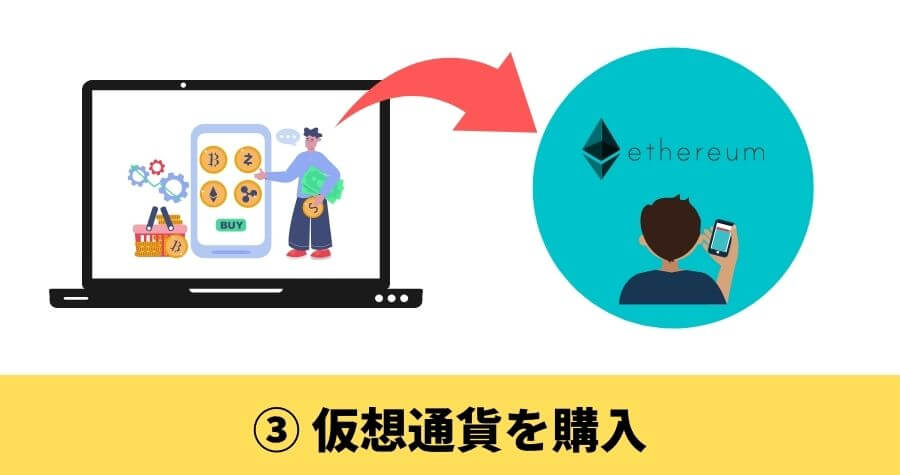
NFTアートを出品・売買するには仮想通貨が必要なのですが、どれでもいいというわけではありません。
購入するのはOpenSeaに対応している、イーサリアム(ETH)を選んでください。
- 仮想通貨口座の開設
- 口座に日本円を入金
- イーサリアムを購入
購入はめちゃくちゃ簡単なので、迷うこともないはず。金額を入力して、購入ボタンをポチッと押せば完了です。
⬇︎仮想通貨の購入方法はこちら

④:メタマスクでウォレットを作成

ウォレットというのは購入した仮想通貨を入れておくウェブ上の財布ですね。
OpenSeaに対応している中でも「MateMask(メタマスク)」というウォレットが主流です。
- 仮想通貨に対応した財布
- Google Chromeの拡張機能に対応
- 様々なサービスに対応
今回はNFTアートの出品に利用しますが、イーサリアムに連動する金融サービス、ゲームを始めるときにも必須なんです。
MateMaskは対応サービスが多い有名なウォレットなので、今のところ他の選択肢はありません。
⬇︎ウォレットの作成方法はこちら

⑤:仮想通貨をメタマスクに送金

「仮想通貨取引所」で購入したイーサリアムをメタマスクに送金していきます。
- ビットフライヤー:0.005 ETH
- コインチェック:0.005 ETH
- DMMビットコイン:無料
0.005 ETHと言ってもピンときませんが、2021年12月現在のレートで約2,000円になります。
正直めちゃくちゃ高いですよね。
DMMビットコインを使えば、送金にかかる手数料が一切かかりません。
ただDMMビットコインは手数料が無料ですが、送金できる最低数量が0.1 ETHとなっているので、5万円以上扱わない人には向いていません。
なので、送金額が「0.1 ETH以下」の人はコインチェックor ビットフライヤーにしておくのが無難です。
イーサリアムで始めるNFT|OpenSeaの出品・販売方法を解説

いよいよNFTアートを出品していきます。
ここまできたらあと15分ほどで完了するので、1つ1つ確実に進めていきましょう。
- OpenSeaに登録する
- My Collectionを作成
- My Collectionに作品をアップ
- NFTアートの価格設定・販売
ここからは基本的にOpenSeaでの作業になるので、今までよりも楽に進められます。
OpenSeaに登録する
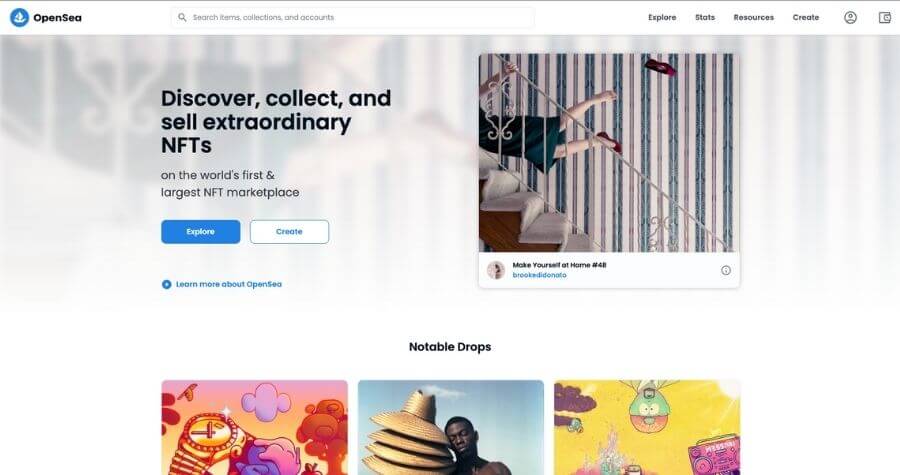
OpensSeaのサイトに進み、アカウントの登録を済ませます。
海外サイトなので英語表記ですが、簡単な項目が多いので特に問題なし。心配な人はGoogle Chromeの翻訳機能を使っていきましょう。
 ワクト
ワクト日本語に翻訳すると、説明文が微妙な感じになるので英語のまま進めますね。
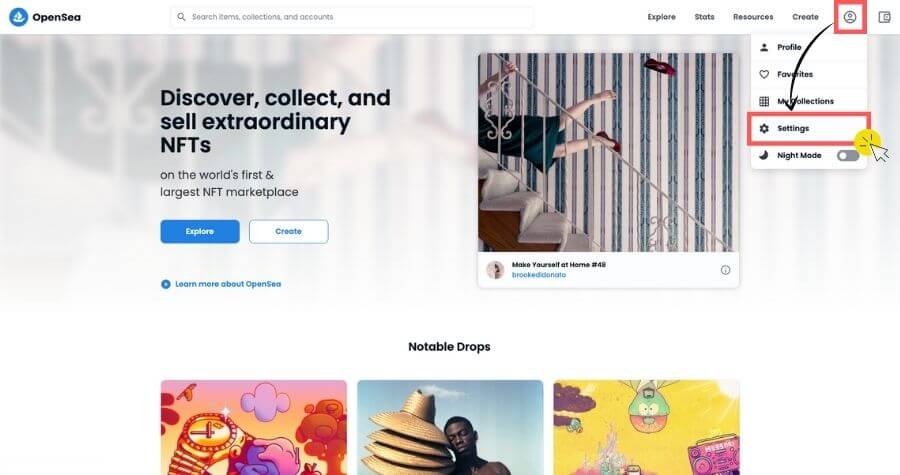
まずは右上の人型マークをクリックして「Setting」を選択してください。
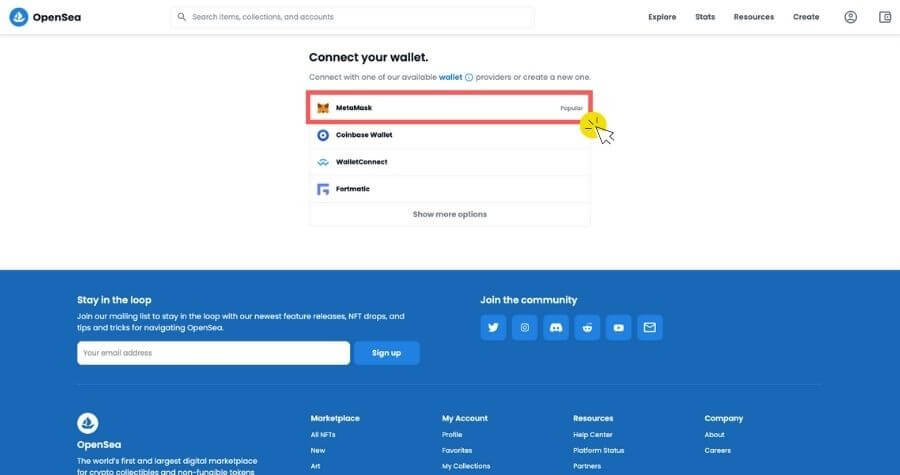
上記の画面になるので「MateMask」を選びましょう。

あらかじめ作っておいた「MateMaskアカウント」に接続する作業。
んっ?と思うかもしれませんが、OpenSeaにログイン=MateMaskに接続するという感じになります。
アカウントを選択したら「次へ」をクリックして進んでください。
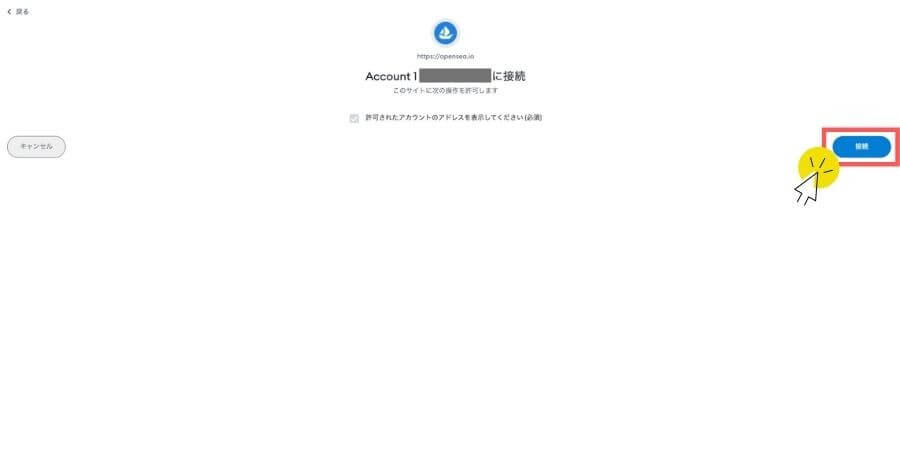
ここでMateMaskに接続する許可を出します。
このまま「接続」をクリックしてください。
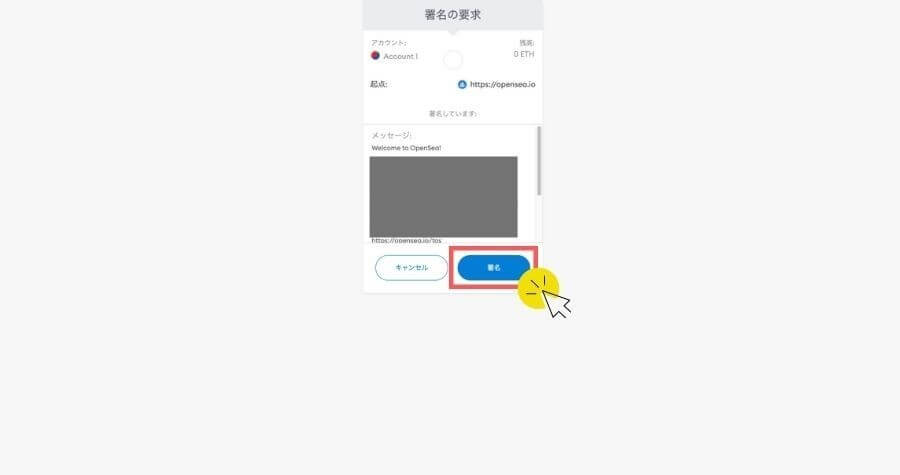
画像のように署名の要求がポップアップされるので、そのまま「署名」をクリック。
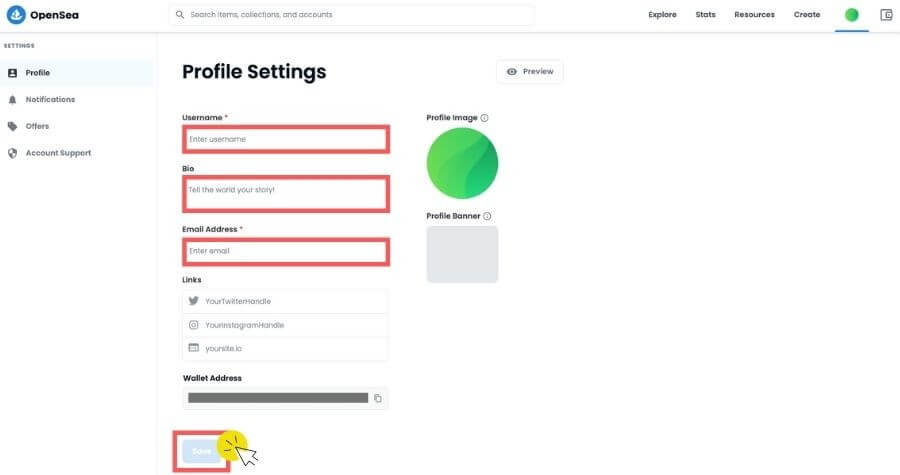
ここでようやくOpenSeaのプロフィール設定。3ヶ所入力しておけばOKなのでサクッと終わらせましょう。
- Username:名前(ニックネームでOK)
- Bio:経歴(例:クリエーター)
- Email Address:メールアドレス
入力したら下にある「Save」をクリックしてください。
すぐにOpenSeaから下記のようなメールが届きます。
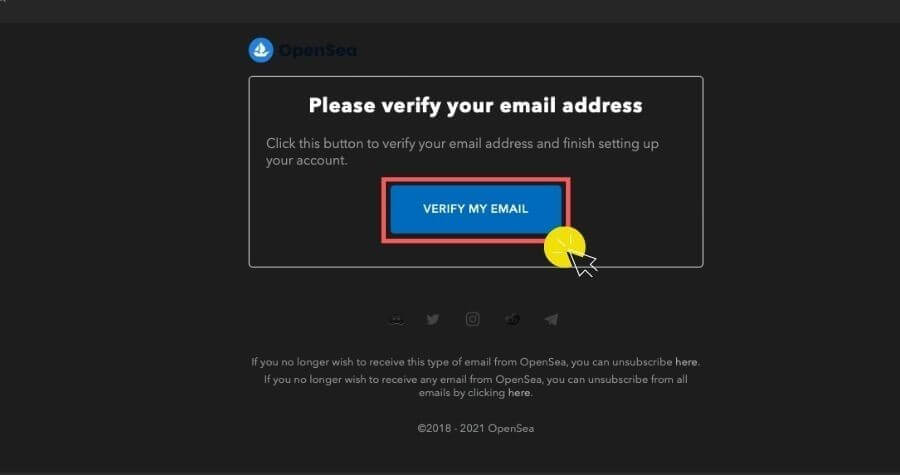
メールに記載された「VERIFY MY EMAIL」をクリック。
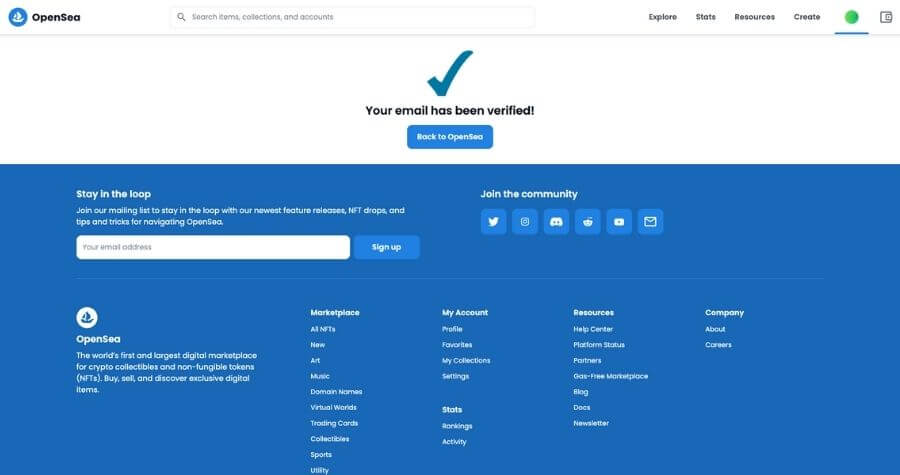
これでOpenSeaのアカウントが登録できました。
 ワクト
ワクト次はいよいよFNTアートを出品していきます。
My Collectionを作成
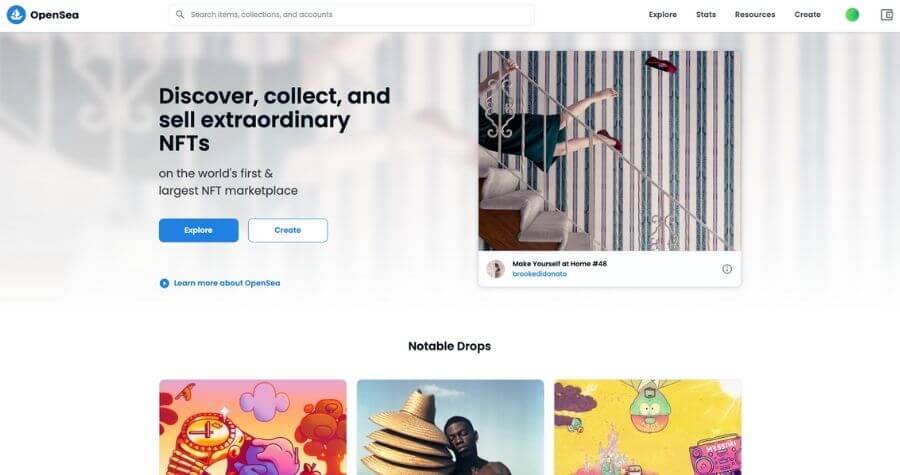
まずはOpenSeaのトップページに戻ってきてください。
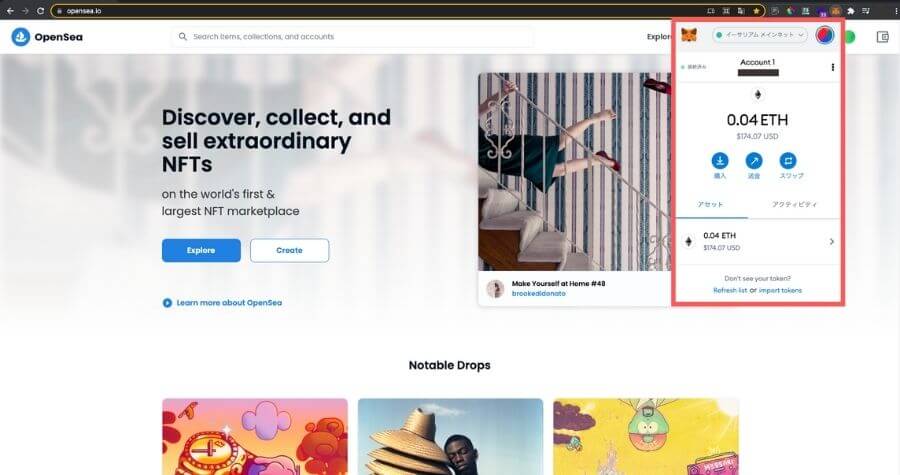
ここで一旦、MateMaskが接続されているか確認しておきましょう。
ちゃんと「イーサリアムメインネット」になっていればOKです。
Google Chromeの「拡張機能」にMateMaskをピン留めしておけば、すぐに確認できます。
まだ済んでいない人は、下記の画像のように設定しておくといいですよ。
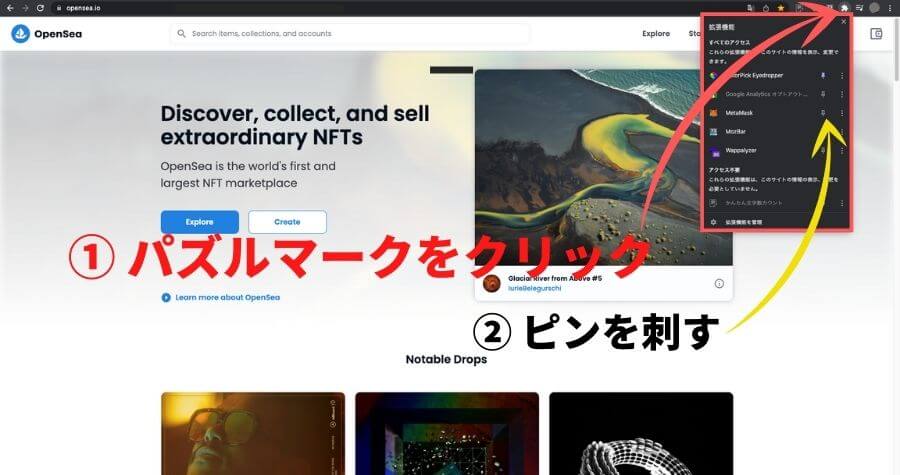
Chromeのツールバーにある「パズル型のアイコン」をクリックすれば、拡張機能を表示をさせることができます。
ちょっと話がそれましたね。それでは出品の手順に戻ります。
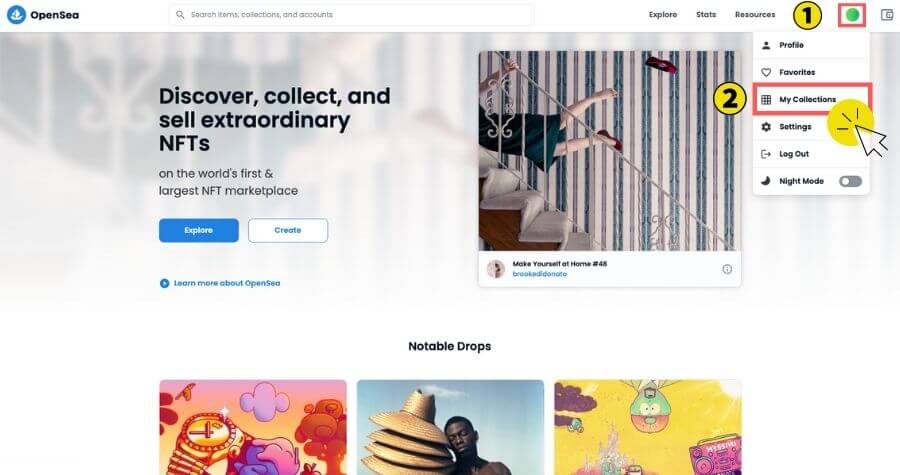
まずは画面右上の「●(丸マーク)」そして「My Collections」の順にクリックしていきます。
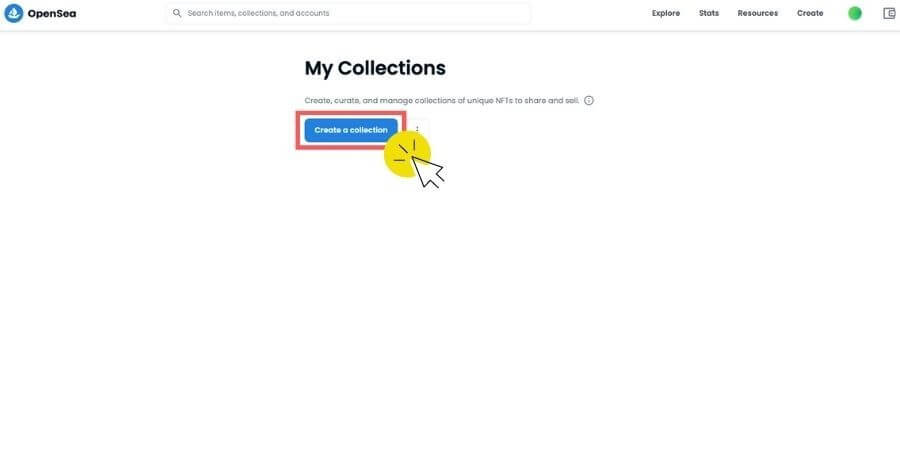
そのまま「Create a collection」を選択。
今から作成するのはMy Collectionと言って、作品を入れておく箱、またはショーケースのようなものです。
例えば動物系のアートを描くなら、動物シリーズの作品集といった感じですね。My Collectionごとにテーマを決めて、その中にFNTアートを入れていきます。
あとで編集もできるので、そこまで神経質にならなくてもOKです。
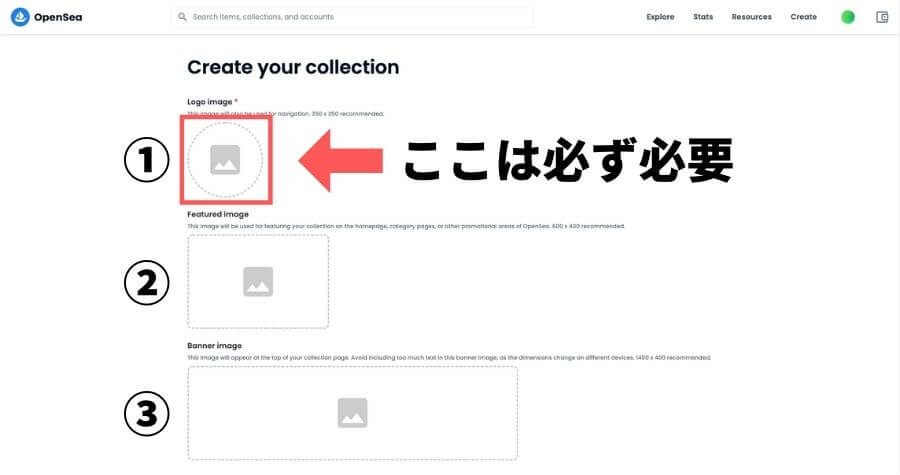
- Logo image:ロゴ
- Featured image:アイキャッチ
- Banner image:バナー
もし画像の用意がなかったら、とりあえずロゴだけ設定しておけばOKです。
各設定は以下のように反映されます。
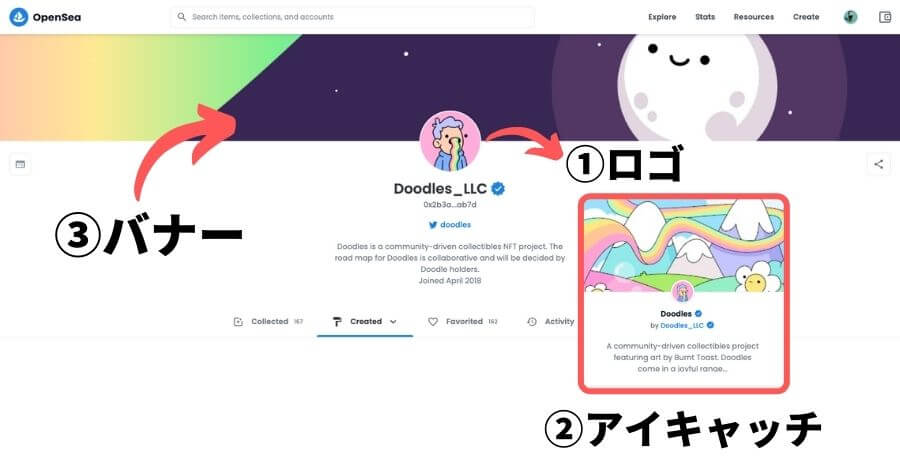
バナーはコレクションを開いたとき、アイキャッチ画像はMy Collection一覧のページに並ぶときに反映されます。
全ての画像を設定するのは、NFTアートが増えてきてからでも遅くありません。とりあえず進みましょう。
画像を設定したらMy Collectionの詳細を設定していきます。
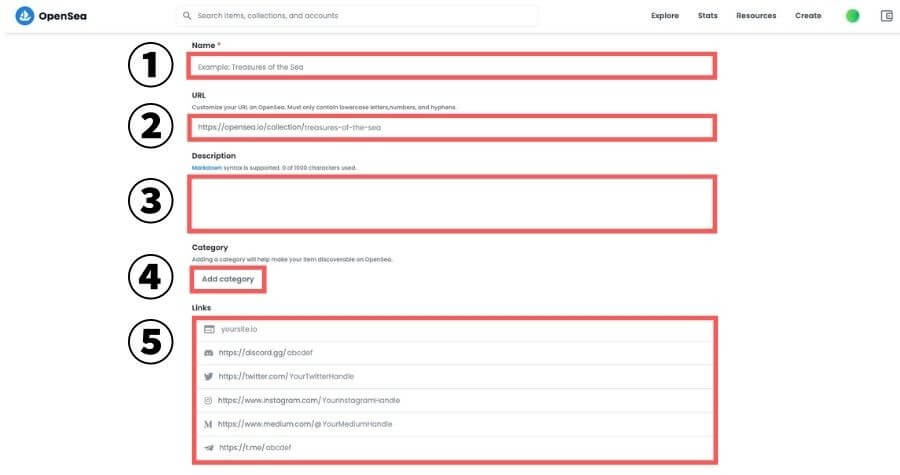
- Name:コレクションの名前
- URL:コレクションの名前と一緒でOK
- Description:コレクションの説明
- Category:5つの中から選択
- Links:ブログやSNSなどがあれば
まず①のコレクションの名前ですね。これは基本的に英語がおすすめです。②も同じく。
OpenSeaの利用者の多くは海外の人。名前はもちろん、③のコレクションの説明も英語のが望ましいです。
英語が苦手でも「Google翻訳」があるので、翻訳した英語を説明欄にコピペしておけばOKです。
次は④のカテゴリーですね。次の5つの中から選んでください。
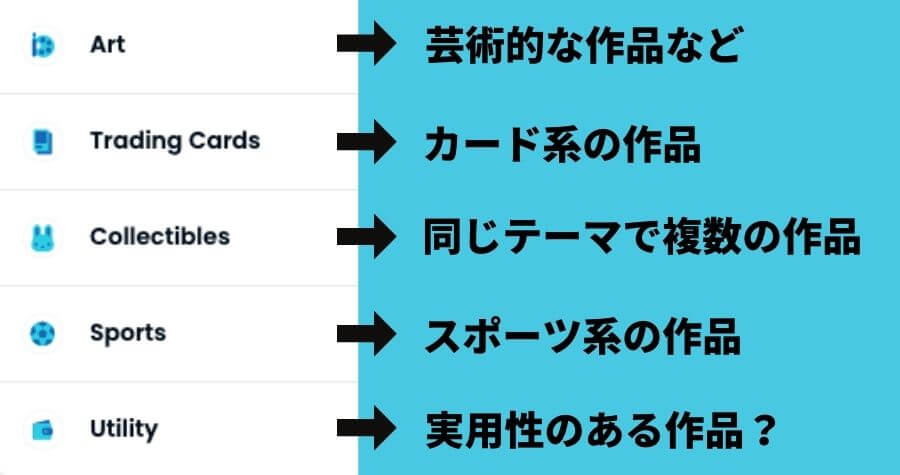
NFTアートの中でも人気なのは「Collectibles」ですね。作品の雰囲気を揃えて、いろんなパターンを出品している人が多いです。
迷ったら「Collectibles」を選んでおけばOKです。
⑤のLinksは宣伝用にSNSやブログがあれば、記載しておきましょう。
 ワクト
ワクトSNSなら宣伝用に新しくアカウントを作るのがおすすめ。
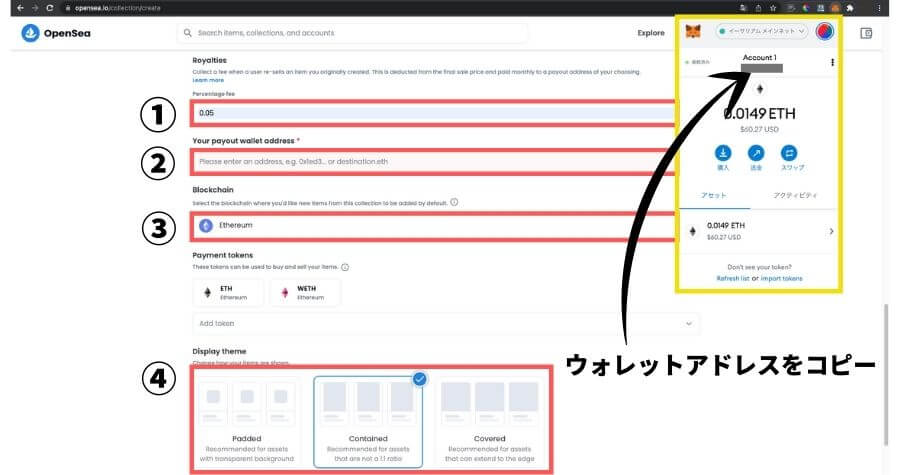
- Royalties:0.05〜0.1が無難
- Your payout wallet address:MateMaskからコピー
- Blockchain:イーサリアムでOK
- Display theme:どれでもOK
①のRoyalties(ロイヤリティ)は、あなたの作品を購入した人が、他の人に転売したときに入るマージン。
Royaltiesが高すぎるのも印象が悪いので、5〜10%くらいが無難です。
②の「Your payout wallet address」はMateMaskのウォレットアドレスですね。
ツールバーの「きつねマーク」をクリックすれば、MateMaskのアドレスが表示されます。表示されたアドレスをコピーして貼り付けましょう。
 ワクト
ワクト③はイーサリアム、④は好きなタイプでOKです。
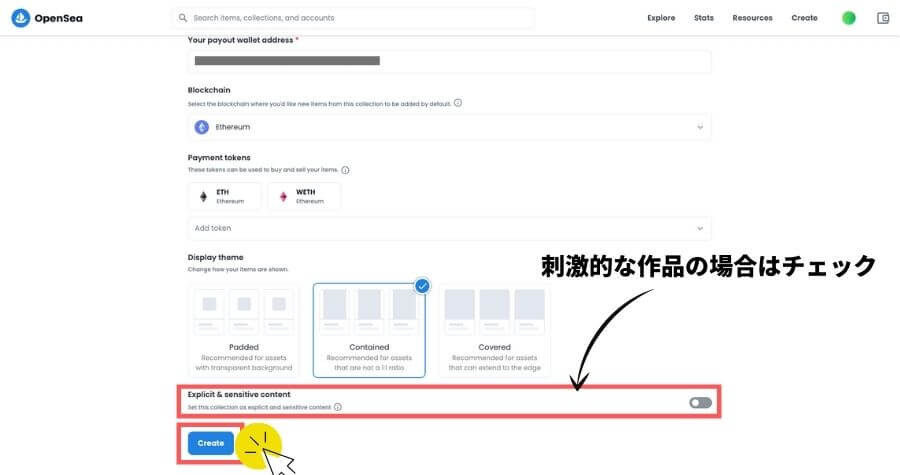
もしNFTアートがアダルト系などの、刺激が強い作品の場合は、赤枠の部分にチェックを入れていきましょう。
全ての入力が終わったら「Create」をクリックして完了です。
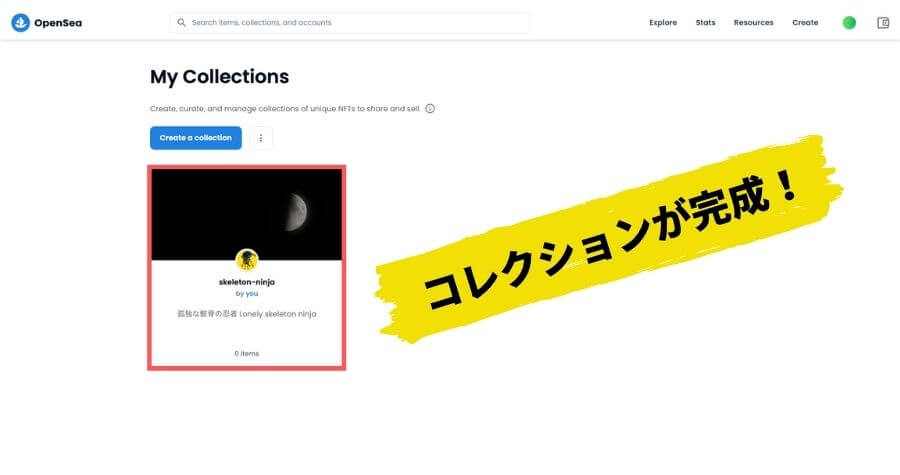
これでコレクションが完成しました。
 ワクト
ワクトお疲れ様です!ここにNFTアートをアップしていきます。
My Collectionに作品をアップ
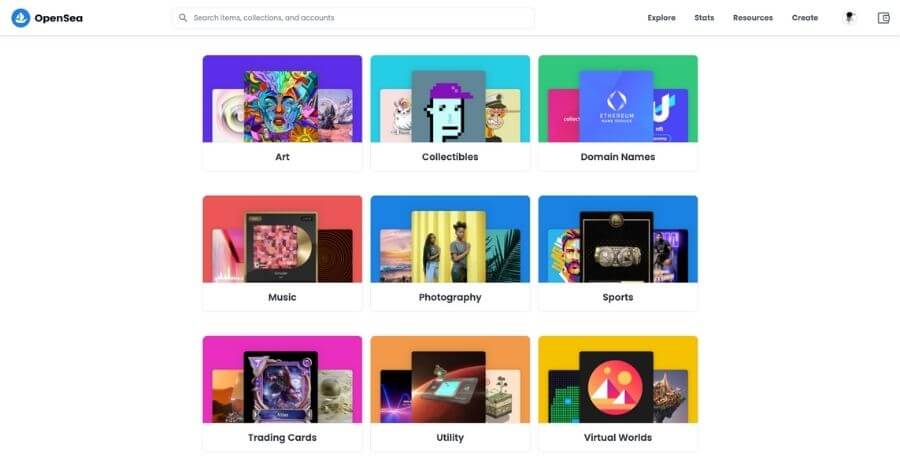
いよいよ作品の出品ですが、参考までにOpenSeaではどんな作品が多いか見てみましょう。
- アート・イラスト
- 動画
- 音楽
いろんな作品がありますが、TwitterなどのSNSで使えるアイコンにはシンプルな作品が多いですね。
中には「これが100万?!」みたいな作品がゴロゴロしています。NFTアートを出品する前に見ておくのも大事ですよ。
 ワクト
ワクトそれでは出品を始めていきましょう。
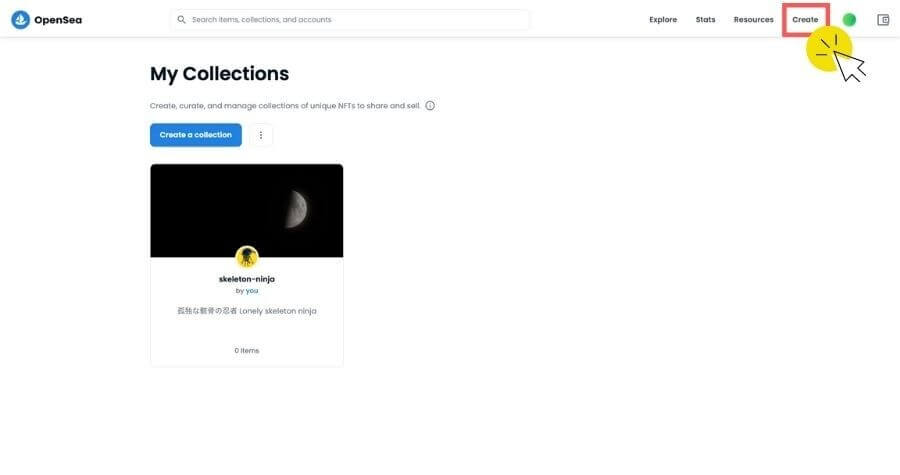
画面右上にある「Create」をクリックしてください。
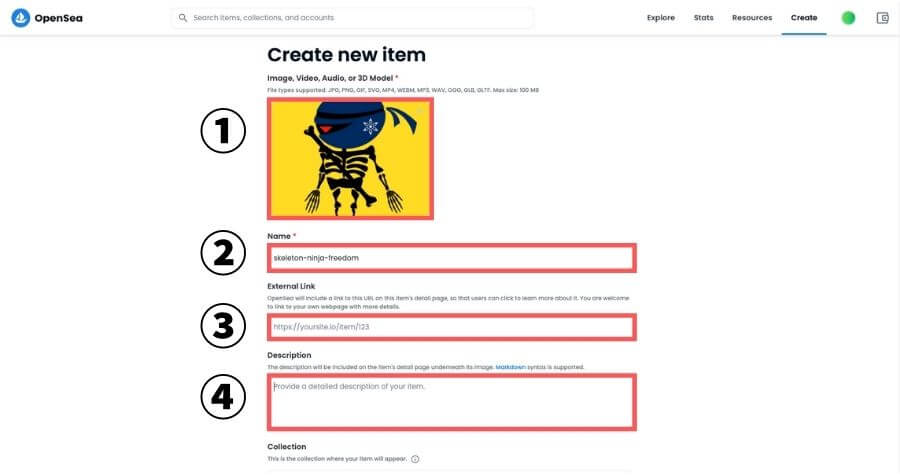
- Image, Video, Audio, or 3D Model:作品のアップロード
- Name:作品の名前
- External Link:ブログなどの紹介ページがあれば入力
- Description:作品の説明
ここも基本的には英語で入力していきます。
もし同じような作品を色違いで複数作るなら「〇〇#1」など、簡単な記号で振り分けるのもあり。
ここはあとからでも変更できますが、同じコレクションに入れるなら方向性は合わせといたほうがいいです。
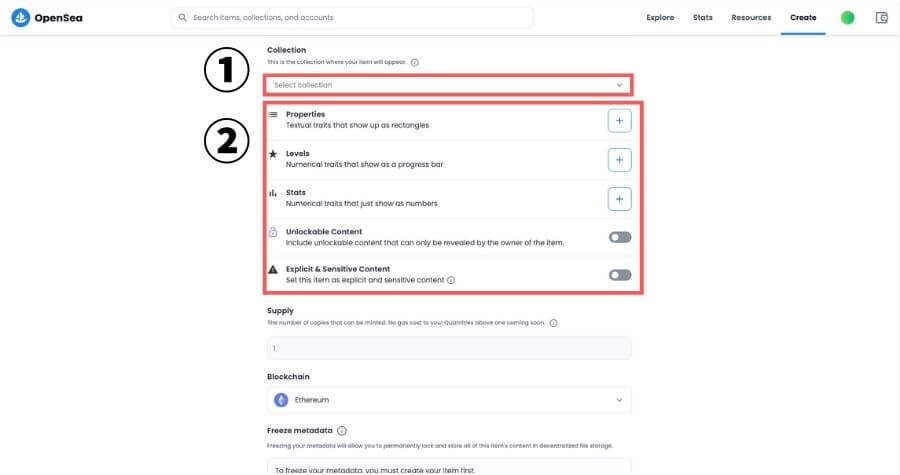
- Collection:コレクション分け
- Propertiesなど:アートの詳細設定
①は初めに作った「My Collection」を選択します。複数のMy Collectionができたら、作品によって分ける感じですね。
②はアートの詳細設定ができます。ただ、初期設定のままでも全く問題ありません。
刺激が強い作品は「Explicit & Sensitive Content」の部分にチェックが必要です。
あとは「Properties(プロパティ)」の使い方は覚えておくといいかもしれませんね。
Propertiesは簡単にいうとタグ付けみたいなもの。
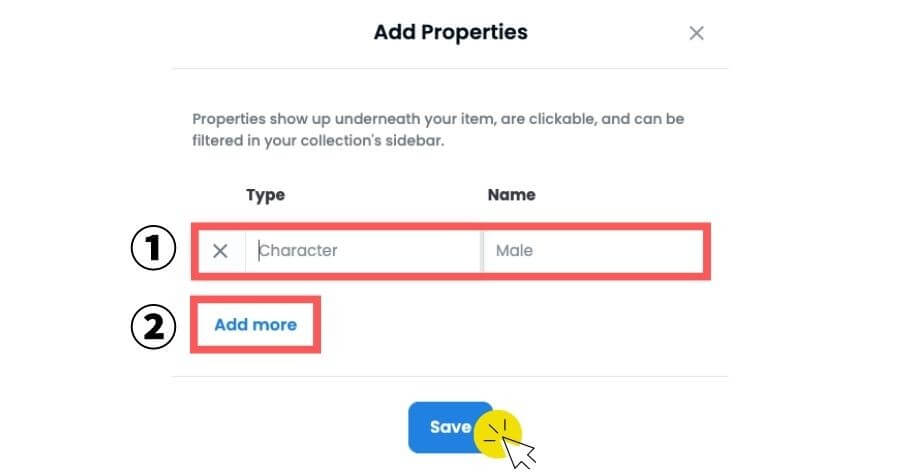
例えば、あるキャラクターの作品を制作したとしましょう。
Typeの部分には「Head(頭)」そして、Nameには「Black(黒)」いった感じで、キャラクターの特徴を分けておくことでタグ検索ができる。
こうやって特徴別にタグを作っておけば、タグで検索したときに同じ特徴のキャラクターを探しやすくなります。
作品が探しやすい=あなたのNFTアートが欲しい人にはメリットがありますからね。
 ワクト
ワクト髪でも目の色でもなんでもいいのですが、コレクション内では統一しておきましょう。
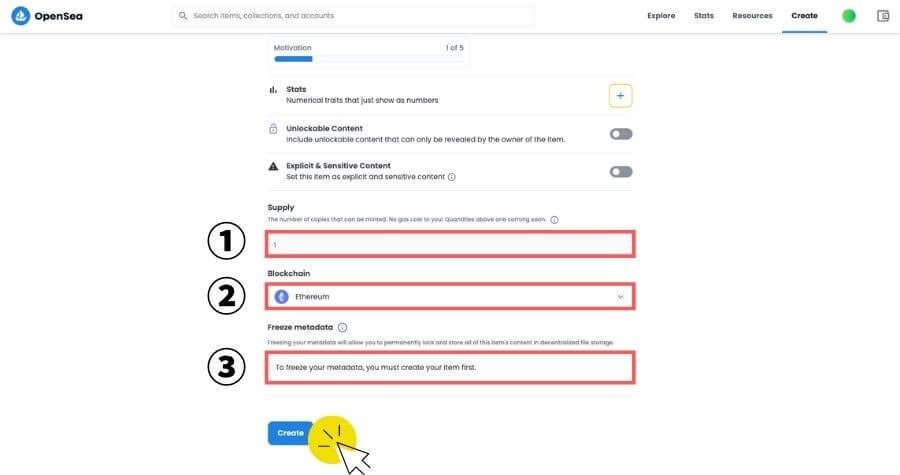
- Supply:販売する枚数
- Blockchain:イーサリアム
- Freeze metadata:ONにすると編集ができない
最後の設定項目は上記のようになっています。
ここの部分は初回は設定できなくなっているはず。ここでは省きますが、Blockchainの設定に関しても別途設定が必要です。
最後に「Create」をクリックすればFNTアートの登録が完了。
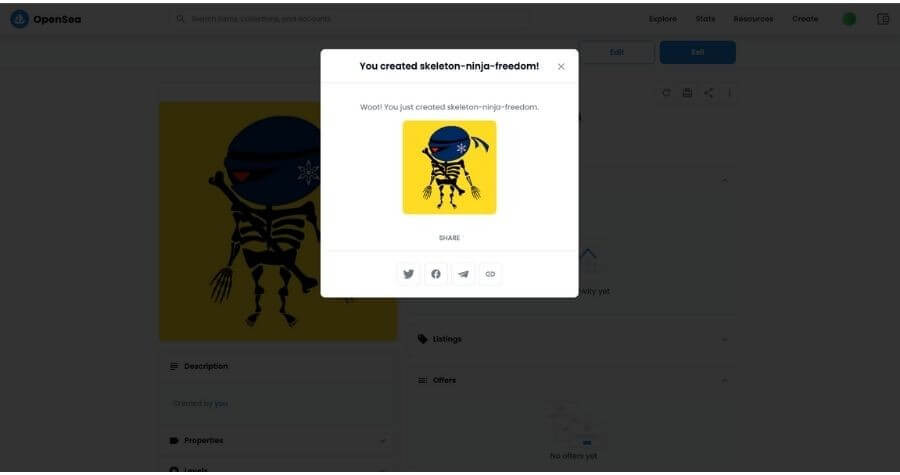
上記の画面になればOKです。ここまでお疲れ様でした。
 ワクト
ワクトあとは販売の手続きをするだけなので、もう少し頑張ってください!
NFTアートの価格設定・販売
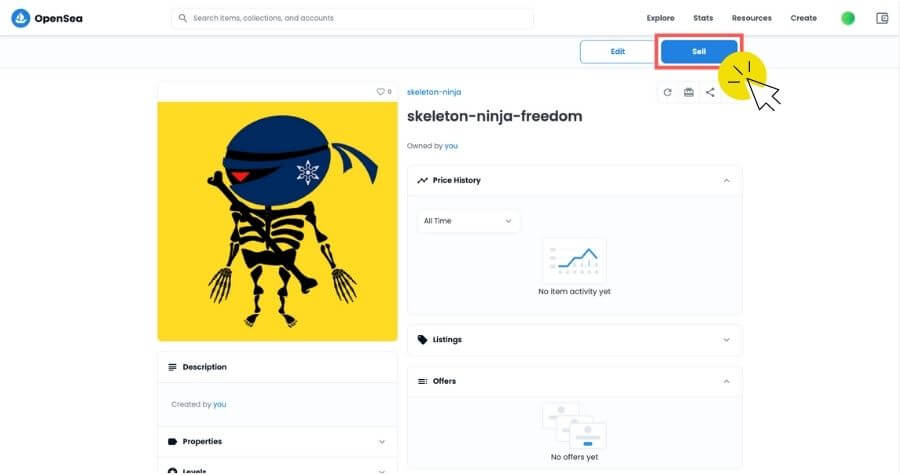
ここまできたら早いので、価格設定などは慎重にいきましょう。
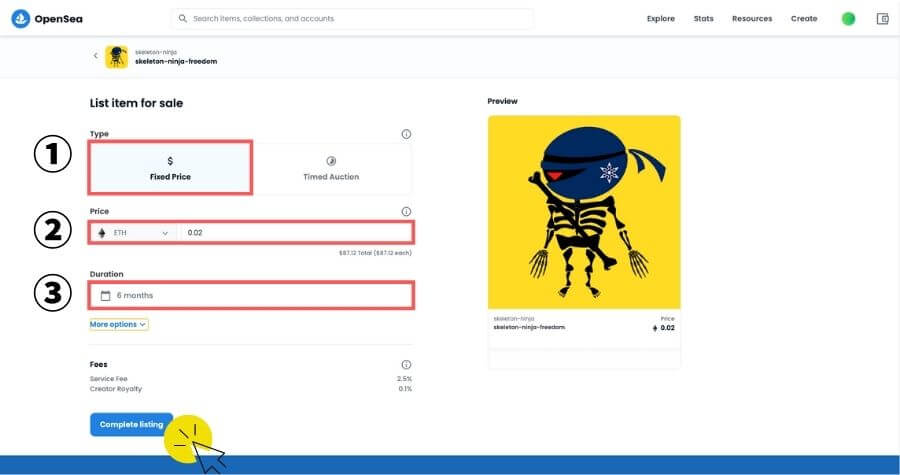
- Type:定価 or オークション
- Price:NFTアートの価格
- Duration:販売期間
定価販売が一般的なので、基本は価格を入力すればOKですね。
価格はあとで変更できますが、履歴も公開されます。価格を下げると「売れないから下げたんだ」と思われる可能性も、、、
価格は自由ですが、自信がない場合は低めの設定の方がいいかもしれませんね。
設定が終わったら「Complete listing」をクリック。
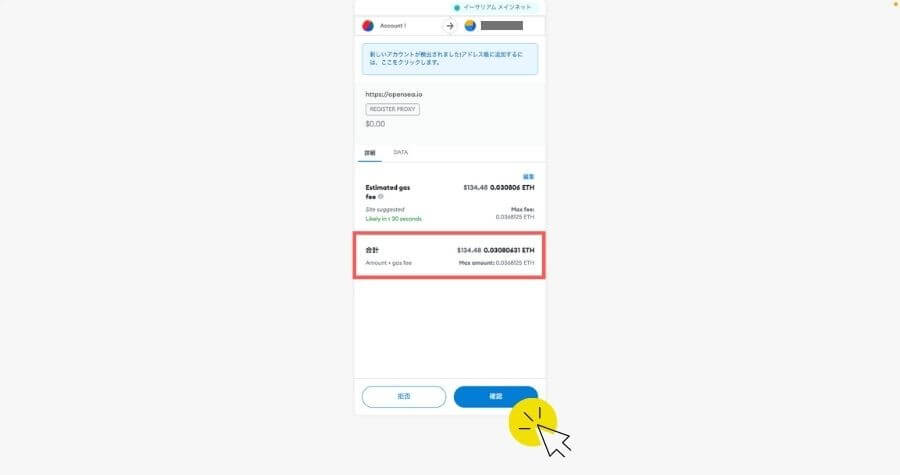
MateMaskに接続されていれば、上記の画面に切り替わります。
いよいよガス代ですね。僕のときは「0.03080631 ETH」でした。2021年12月レートで約1.3万円。
ぶっちゃけ高いですよね。今後イーサリアムの価格が上がると、、、って考えたら怖い。ガス代の高騰は早く解決して欲しいところです。
ここで「確認」をクリックすれば支払いが完了します。

少しタイムラグがあったり、署名の要求がありますが上記の画面になれば出品は完了です。
 ワクト
ワクト大変だったと思いますが、無事に出品できましたか?お疲れ様でした!
NFTアートの出品は手数料+ガス代が高つく
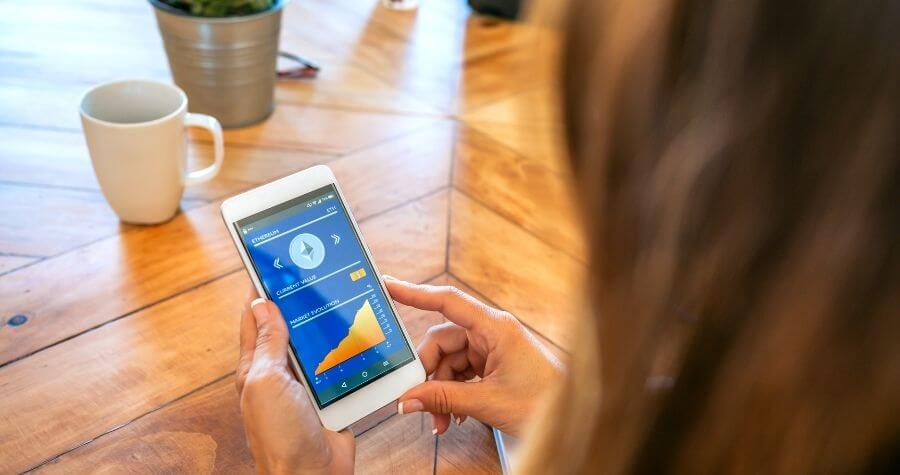
NFTアートを出品するには手数料がつきものです。特にガス代は高くなってしまいますね。
- イーサリアムで支払う
- 取引量によって価格が変動する
- 出品時は初回のみ発生
- NFTアート購入時に必要
- 購入オファーを受けるときに発生
ガス代はOpenSea全体の取引量が多くなると高くなっていきます。
イーサリアムではなく「Polygon(ポリゴン)」を使えば、ガス代が無料になるのですが、、、
PolygonはNFTアートの取引量が少なかったり、価格帯が安かったりするので、ガチンコで勝負するならイーサリアムですね。
本格的にNFTを始めるなら、ガス代が高くてもイーサリアムを選んだほうが、高額な作品を扱いやすいでしょう。
 ワクト
ワクトこれであなたもNFTデビューです。出品するも良し、コレクションするも良しです。
⬇︎仮想通貨をゼロから始める場合はこちら

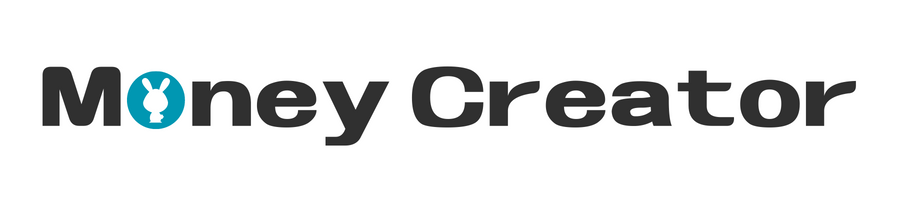


コメント